Application Management
In the Application Management page, you can see a list of the application binaries that are allowed to transaction or operate in the platform. Each binary card details the latest binary version for the app that is available for download, the minimum release number supported for the application, and the operating systems supported by the application.
After selecting the desired product from the products drop-down menu, go to User Application > Application Management to see the applications configured and their versions.
See the annotated image below to learn about this page.
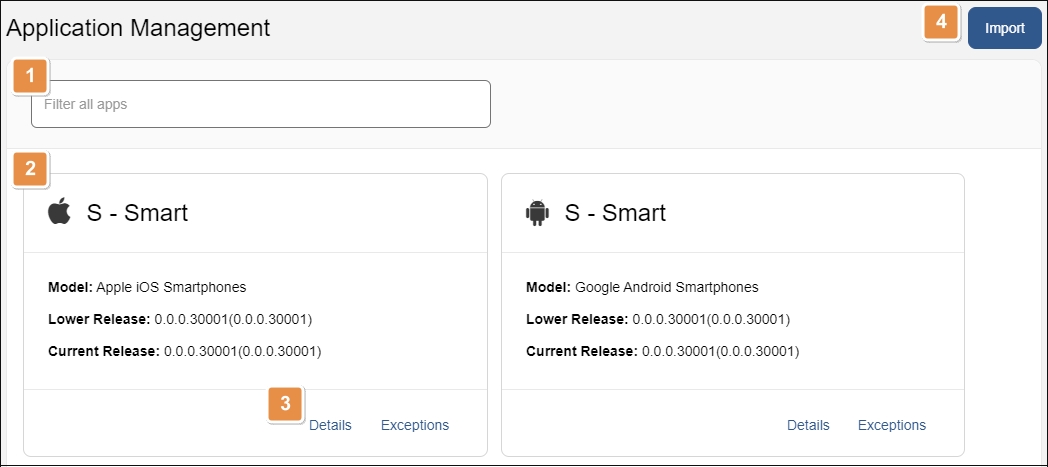
Search bar. Type a keyword to search for an application on the list.
Applications (binaries) list. The list shows every binary that exists for the selected product, along with the following information:
Model
Operating system supported by the application.
Lower Release
Minimum release number supported to be able to transaction.
Current Release
Current release number, with the version number between brackets. This is the current release of the application that is available for download in the different application stores.
Tools.
Details
Click to see more details about this application. Read Details to learn more.
Exceptions
Click to see exceptions for this application. Read Exceptions to learn more.
Import. To add a new binary to the list, click Import to import an .xml file that contains the binary details described above. The file needs to contain a Lower Release and a Version. To obtain the .xml file needed to add a binary to the list, contact your admin.
Note
The Release number is a Veritran development identifier linked to a binary, whereas the Version number varies depending on the environment and the number of configurations imported.
Click Details on any application to access a record of the application's releases, and a history of updates made to those releases. From this page, you can also update the current release.
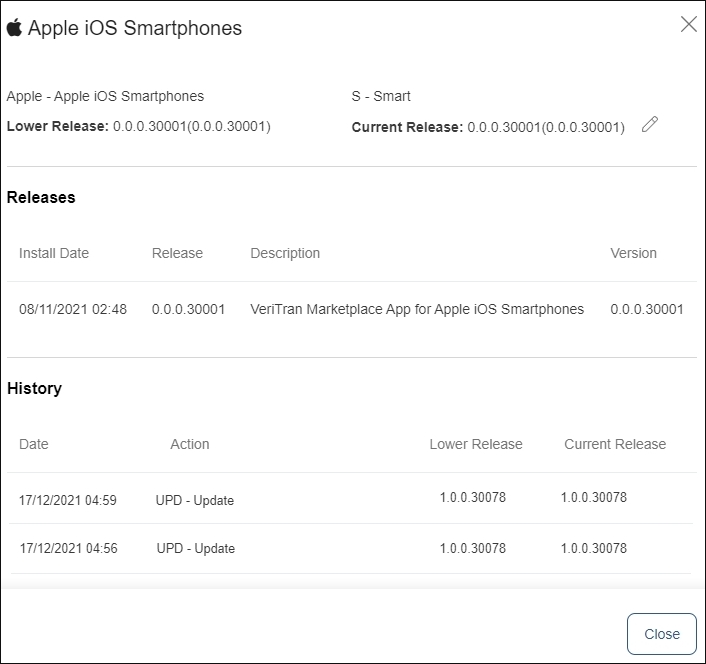
To update the current release, click Edit Versions (pencil icon) in the Current Release field. A drop-down menu shows every release available for that application. The list retrieves the versions that have been imported for that application with the Import feature in the Application Management page. Click Save to save changes.
Click Exceptions to see device exceptions for the selected application, if any. Exceptions allow devices that are not operating within the minimum and current versions to run the application.
From this tab, you can also disable an application. To do so, click Disable App. The disabled application will show a gray dot, instead of a green dot.
Note
Exceptions are included in the binary configuration and cannot be edited manually.