Builds
To access the Builds page, go to the Applications page. Find the app you want to work with, click the vertical three-dot icon and then click View builds.
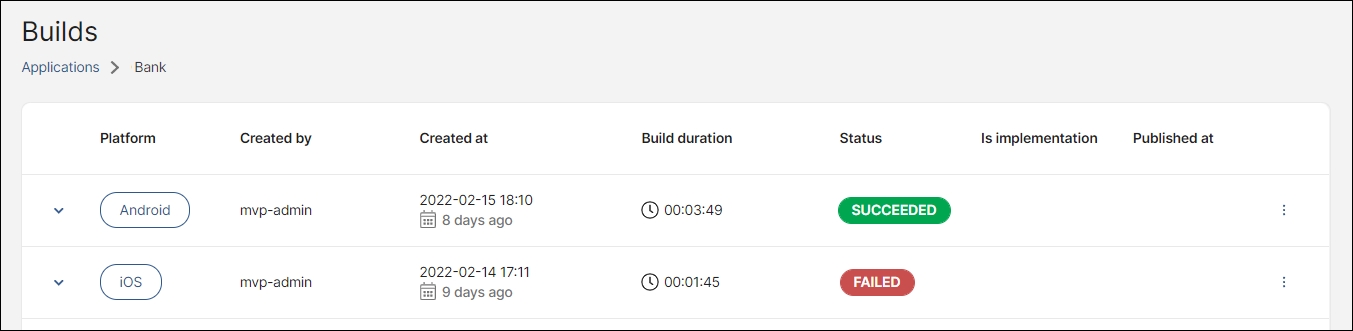
The Builds page opens, showing a detail of each build launched for that app. Refer to the table below to learn more.
Build details | Click the arrow to the left of the build to see a snapshot of the app when that build was generated. Details include the app's name, identifier, product and environment to which it is associated, its static resources ID, and the SDKs and tamper detectors set for it. | ||||||||||
Platform | Platform where the build was generated. Hover the cursor over the platform chip to see its details. | ||||||||||
Created by | Name of the user that created the build. | ||||||||||
Created at | Date and time the build was created. | ||||||||||
Build duration | Duration of the generation of the build. | ||||||||||
Status | Current status of the build. The statuses available are:
| ||||||||||
Is implementation | Check icon indicating that the build was generated to be published on a store. If the build was not generated to be published, this field appears empty. | ||||||||||
Published at | Date and time the application was added to the store. To have this information available, click the vertical three-dot icon and set the build as Published in store. NoteThis information is only available for successful builds configured as Published in store. Otherwise, the information won't appear on screen. | ||||||||||
More options | Click the vertical three-dot icon to the right and select one of the options available. Refer to the table below to learn more.
These options are only available for builds with a Succeeded status. If the status of the build is Failed, only the View logs option appears available. If the status is Scheduled, Running or Timeout, no actions are available. |