Lambdas
Lambdas are processes built with the Lambdas Editor using a visual programming language (VPL). They are built with blocks that represent the steps of the process and the operations that are performed in each step.
To see or edit the list of processes available for your context, click Processes in the Overview tab or go to Branch Edition > Processes. The Processes page opens in the Lambda processes tab, where you can see the list of lambda processes already created, create new processes or edit existing ones. Refer to the annotated image below to learn more.
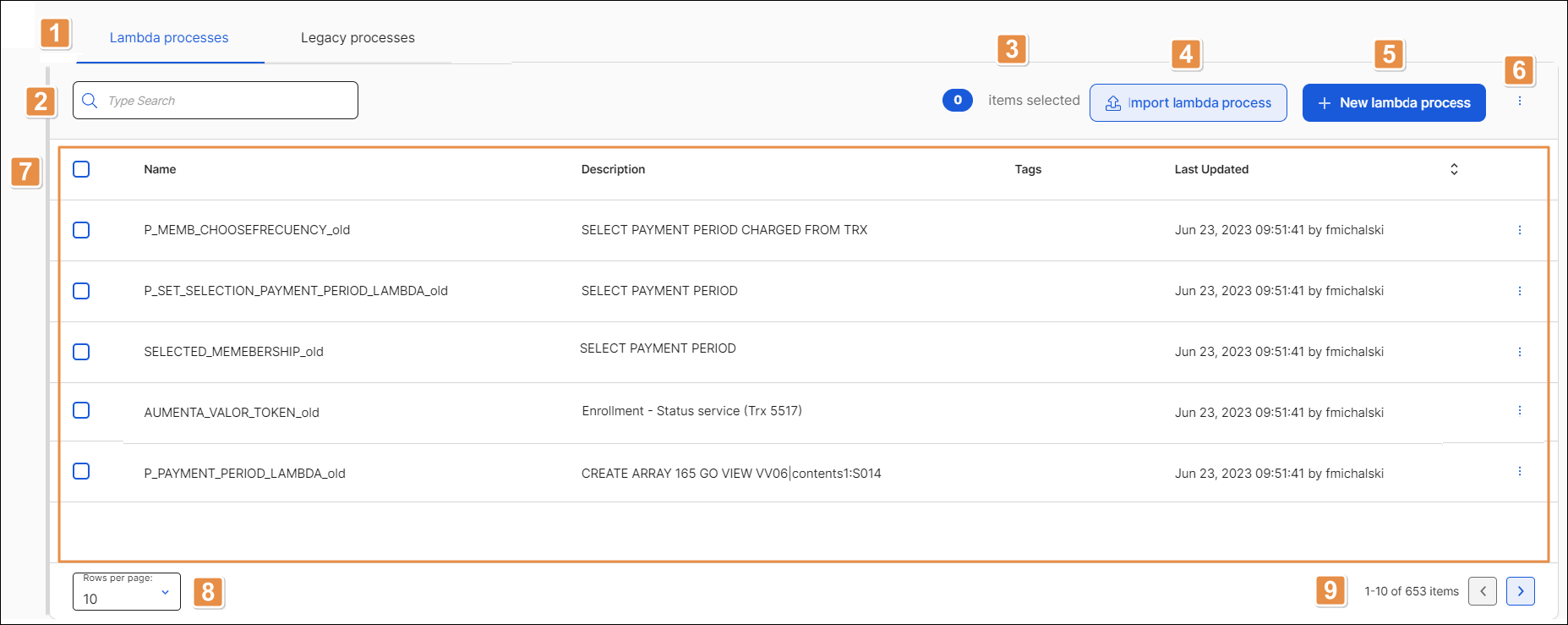
Tabs. Lambdas and legacy processes. Click Legacy to switch to the Legacy processes tab.
Search bar. Search lambda processes by name, description or tags.
Items selected. Number that indicates the amount of processes selected. To select a process, click the checkbox located to the left of each process name.
Import lambda process. Click to import a lambda process from your device. Once the file explorer opens, select the file. The process will be uploaded to Studio.
+ New lambda process. Click to open the Lambda Editor to create a new lambda process.
More options. Click the vertical three-dot icon and then click Export selected to export any processes previously selected by clicking the checkbox located to the left of each process name. The file will be downloaded to your device in XML format.
List of lambda processes. List of processes sorted by last update date. Refer to the table below to learn more about the information available.
Name
Process name. This field cannot be edited.
Description
Short text that describes the process.
Tags
Separate words used to easily identify the process.
Last Updated
Last process update time and date and user who updated it.
More options
Click the vertical-three dot icon and select an option from the drop-down menu. Refer to the table below to learn more about the actions available.
Edit
Click to edit the process in the Lambdas Editor.
Export
Click to export the process.
Duplicate
Click to create a copy of the process. The duplicated process' name contains the word "Copy" to differentiate it from the original.
Delete
Click to delete the process.
Rows per Page. Number of rows displayed on screen. Click the arrow to select an option from the drop-down menu: 10, 20 or 50.
Pagination. Click the arrows to move forwards or backwards in the list of processes.
Caution
Once you click Delete, the lambda is automatically eliminated, and you won’t be able to recover it. Use it cautiously.