Flow Search
Flow Search is a search feature within App Flow that searches for a screen or process within your branch and draws its flow, showing the screens that go next when navigating the app, and the previous screens if available.
App Flow helps understand an app's structure and how users are going to navigate through it once published, since it shows the entity's following and previous steps on the flow. Additionally, the flow highlights every screen-type interfaces that are being invoked by the screens and processes involved, and tags every process that is invoking a transaction.
To start using Flow Search, enter the entity’s name or a keyword. By default, both the Screen and Process choice chips are clicked. Additionally, you can click the choice chips to search for screens or processes individually.
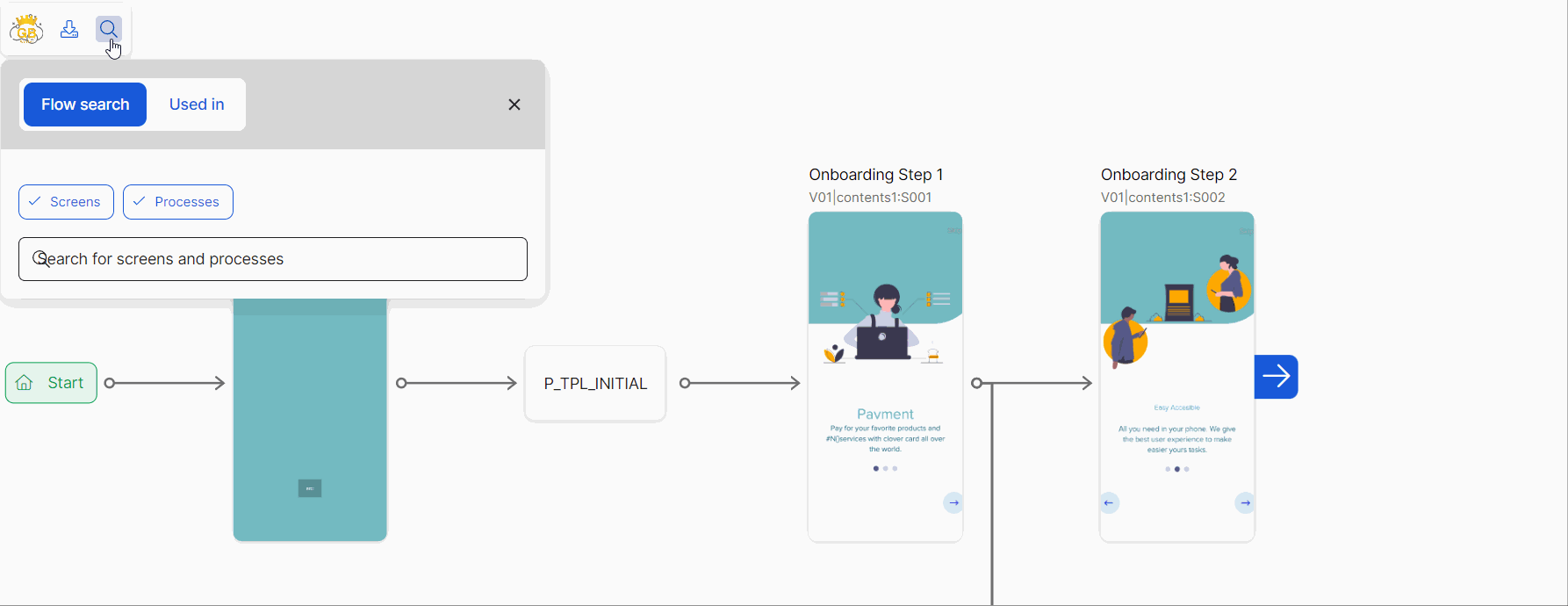
Note
The search is not case sensitive.
The predictive search displays a list of coincidences while you type. Screens are represented with the  icon, legacy processes with the
icon, legacy processes with the  icon, and lambda processes with the
icon, and lambda processes with the  icon. Click the entity (screen or process) you want to analyze to see its flow on the canvas. App Flow highlights the selected entity and draws its next three connections in the flow, and the previous three if available. If you want to extend the flow and see further or previous connections, click the arrow next to the first or last entity displayed.
icon. Click the entity (screen or process) you want to analyze to see its flow on the canvas. App Flow highlights the selected entity and draws its next three connections in the flow, and the previous three if available. If you want to extend the flow and see further or previous connections, click the arrow next to the first or last entity displayed.
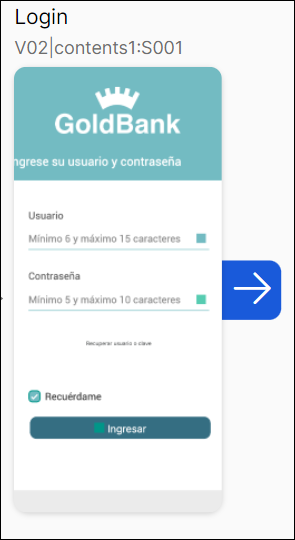
Note
The flow displayed may not be your app's complete flow. App Flow displays flows based on the selected entity. Entities unrelated to the one selected are not displayed.
Orphan entities, that is, entities that are not connected to any other entity in the flow, appear isolated and without any connections.
Read below to learn how screens and processes are displayed in App Flow and what information about them is provided.
Screens
In App Flow, you can see screens with a preview of their content, and their name and syntax above. Hover over a screen to expand its information. Refer to the table below for details on the data that is displayed.
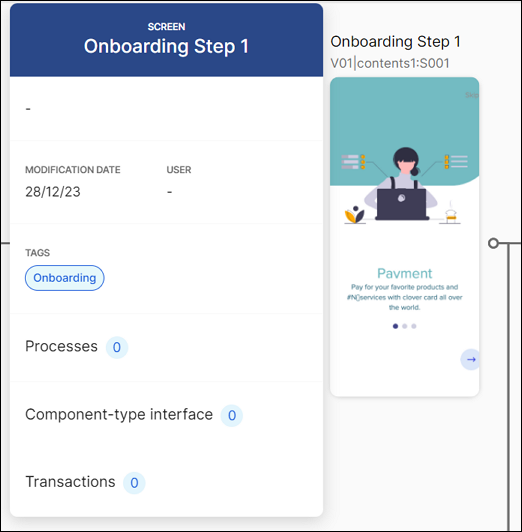
Modification date and user | Date when the screen was last updated, and name of the user that updated it. |
Tags | Tags associated to the screen during its creation. |
Processes | Indicator that shows if there are any existing internal processes that live within the screen (that is, processes that begin and end within the same screen). Hover over this indicator to see the list of processes that live within that screen, as shown in the image above. To edit any of the processes, click their name and the [Process] page opens. |
Component-type interface | Indicator that shows if there are any component-type interfaces instanced on the screen. Hover over this indicator to see the list of component-type interfaces instanced. |
Transactions | Indicator that shows if there are any transactions invoked from the screen. Hover over this indicator to see the list of transactions. |
To quickly edit a screen, double click it and the screens editor opens.
Processes
Lambda and legacy processes are detailed as part of a flow individually. You can see the name of the processes that are part of the flow on the canvas. Hover over a process to expand its information. Refer to the table below for details on the data that is displayed.
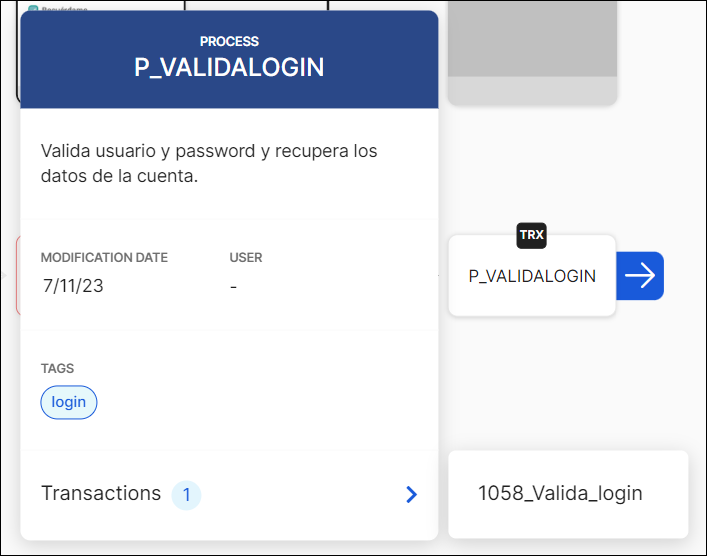
Description | Process' functionality description, set during its creation. |
Modification date and user | Date when the process was last updated, and name of the user that updated it. |
Tags | Tags associated to the process, if any. |
Transactions | Indicator that shows if there are any existing transactions within that process. Processes that contain a VT_TRANSACTION function or that contain an execute transaction block are marked with a black TRX label on the flow, as shown in the image above. Hover over the Transactions indicator to see the list of transactions within that process. |
To quickly edit a process, double click it and it will open in its editor.
Note
Only external processes are displayed in the flow, since they can lead to a new process or screen. Those processes that begin and end within the same screen are only visualized inside screen cards, as shown on the Screens section.
Interfaces
Screen-type interfaces are displayed as entities in App Flow. You can see the name of a screen-type interface below the Entity label. Hover over an interface to expand its information. Refer to the table below for details on the data that is displayed.

Description | Interface's functionality description, set during its creation. |
Modification date and user | Date when the interface was last updated, and name of the user that updated it. |
Module | Name of the module that is being invoked. |
Double clicking a screen-type interface will open the flow of the module that includes it on a new App Flow tab. Since this flow has its own context, it cannot be edited. To edit this, you need to exit your current app or module's branch by clicking Apps & Modules and navigate to the corresponding module.