Create or Edit a Permissions Group
To create a new permissions group, go to the Permissions Groups page and click + Create New Group. In the permissions group page that opens, complete the required fields. Refer to the sections below to learn more.
Important
To create or edit a permissions group, your Workspace user must have the Create permissions group and Edit permissions group permissions assigned, respectively.
Basic Info
In this section, you complete the permissions group's basic settings. All the fields in this section are mandatory. Refer to the annotated image below to learn more.
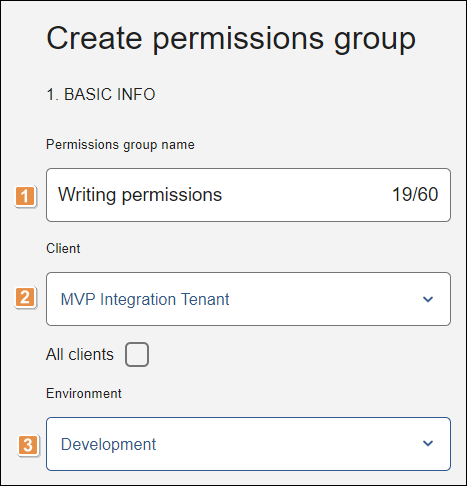
Permissions group name. Enter a name for the group (max. 60 characters).
Client. Client associated to the permissions group. The permissions set will be granted to that client. Click the arrow and select a client from the drop-down menu. Click the All clients checkbox to associate the permissions group to all the clients.
Important
The Client field is only available for partner and superadmin users. The All Clients checkbox is available for superadmin users only.
Environment. Environment for which the permission group is created. The list of environments available includes those to which your user has access. Click the arrow and select an environment from the drop-down menu.
After completing the Basic Info section, you must complete the Permissions section.
Permissions
In this section, you set the permissions for the different products within the platform that are available for the client (or clients) and environment selected in the Basic Info section. You can select permissions for one or more products, and for different features within the same product. Refer to the annotated image below to learn more.
Important
This section becomes available after the Client and Environment fields in the Basic section are completed.
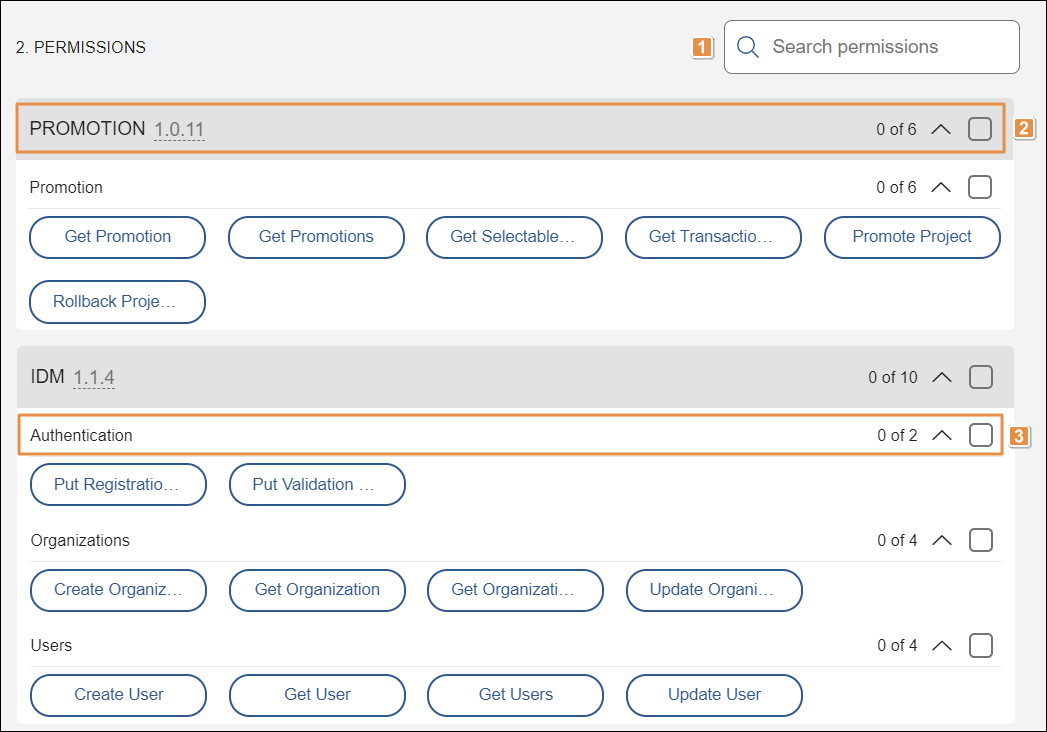
Search bar. To find a permission, click the search bar and type its name.
Permissions per product. Click the checkbox to select all the permissions set for the product. The number located to the left of the checkbox reflects the number of permissions selected for that client (blue-colored chips).
Note
The number to the right of each product indicates its version. If you hover over the number, you can see the date on which the product was installed.
Permissions per category. You can select permissions for the categories within the product individually or in bulk. Each category represents a different feature of the product. To select all the permissions within one category, click the checkbox. To select permissions individually, click each chip of the category. The number located to the left of the checkbox reflects the number of permissions selected for that category (blue-colored chips).
Once you complete all the required fields, click Create. A popup message appears, confirming that the permissions group was successfully created.
To edit a permissions groups from the Permissions Groups page, find it in the list, click the vertical three-dot icon to the right and then click Edit. The Edit permissions group page opens, where you can modify the group's basic info and permissions. The edit page allows you to modify the same fields you completed when creating the permissions group. Click Save to confirm changes. A popup message appears, confirming that the permissions group was successfully updated.