Create or Edit a Transaction
Create a new transaction if there are no transactions created in your environment or those created or imported do not meet your requirements. Refer to the instructions below to learn how to create a transaction.
Create a Transaction
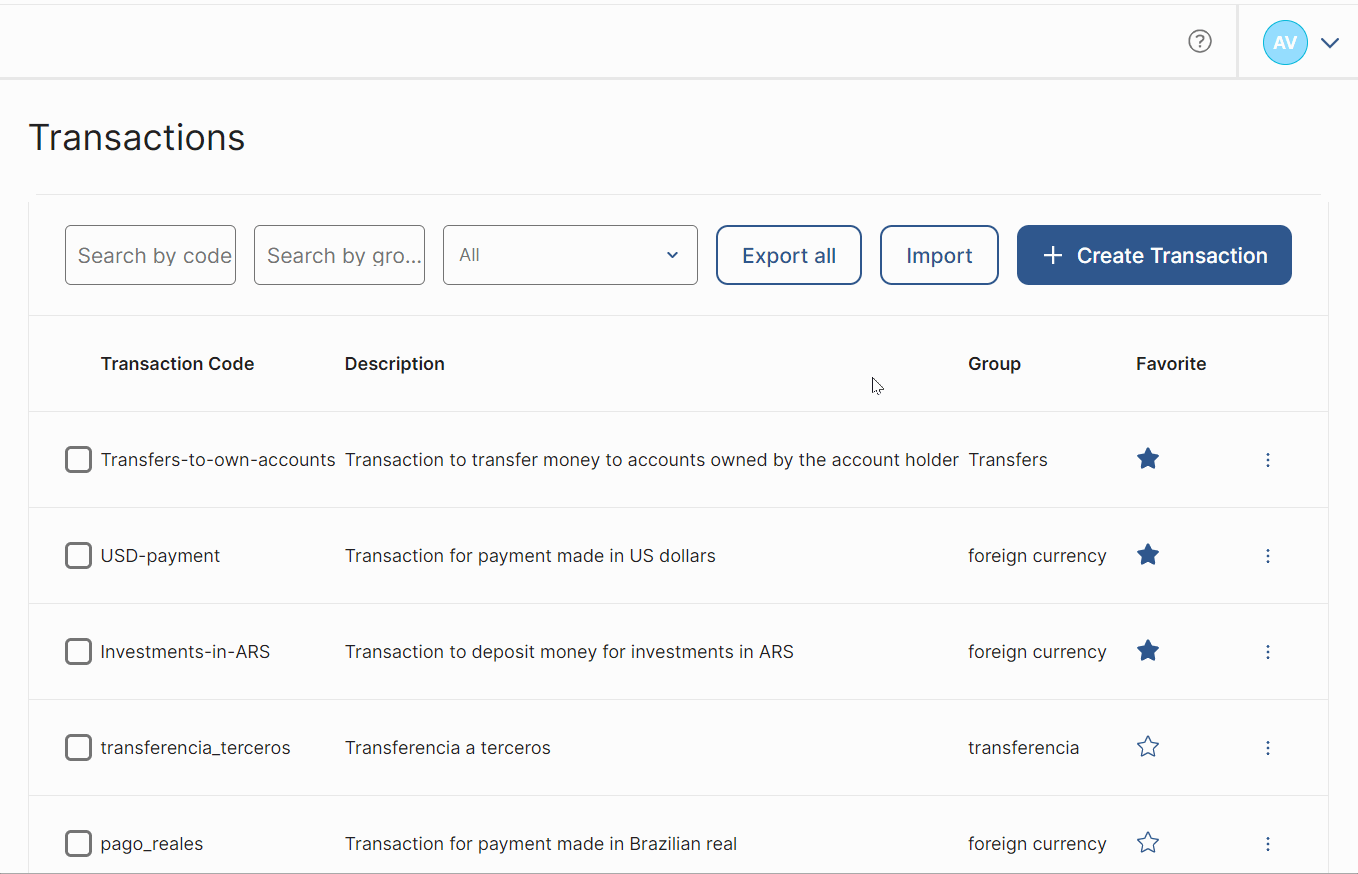
Click + Create Transaction. Then, the Add new panel opens, where you complete all mandatory fields.
In the Code field, enter a unique id to identify the transaction (max. 100 characters). Once you create the transaction, you can't edit this code.
Important
Codes must be unique and can include letters, numbers, - and _. If you try to create a transaction using an existing code, a message reading Code already exists will appear and the new transaction won't be saved.
In the Description field, enter a text to explain the characteristics of the transaction or help your team understand why you created it.
In the Group field, enter a transaction group, which allows you to create categories of transactions to classify them. You can either select a group already created or create a new one. Type the category name. You can type the name of an existing category or create a new category by typing a new name. This field is mandatory.
To create a new transaction group, start typing the desired group name. The new group will appear on the drop-down as you type it. Click the option Create [group name] to add it. To select an existing one, click the arrow and select any of the options available in the drop-down menu.
For example, you can create transactions such as transfer-to-own accounts, international-transfers, national-transfers, and all of them can be grouped under a Transfers group.
Once you complete all the fields, the Create button is enabled. Click Create to save the new transaction. To cancel changes, click Close.
Once you save the new transaction, you are redirected to the Transactions page and a pop-up message confirms that the transaction was successfully updated.
Tip
You will use the details configured in this panel to filter transactions in the Transactions page.
Edit a Transaction
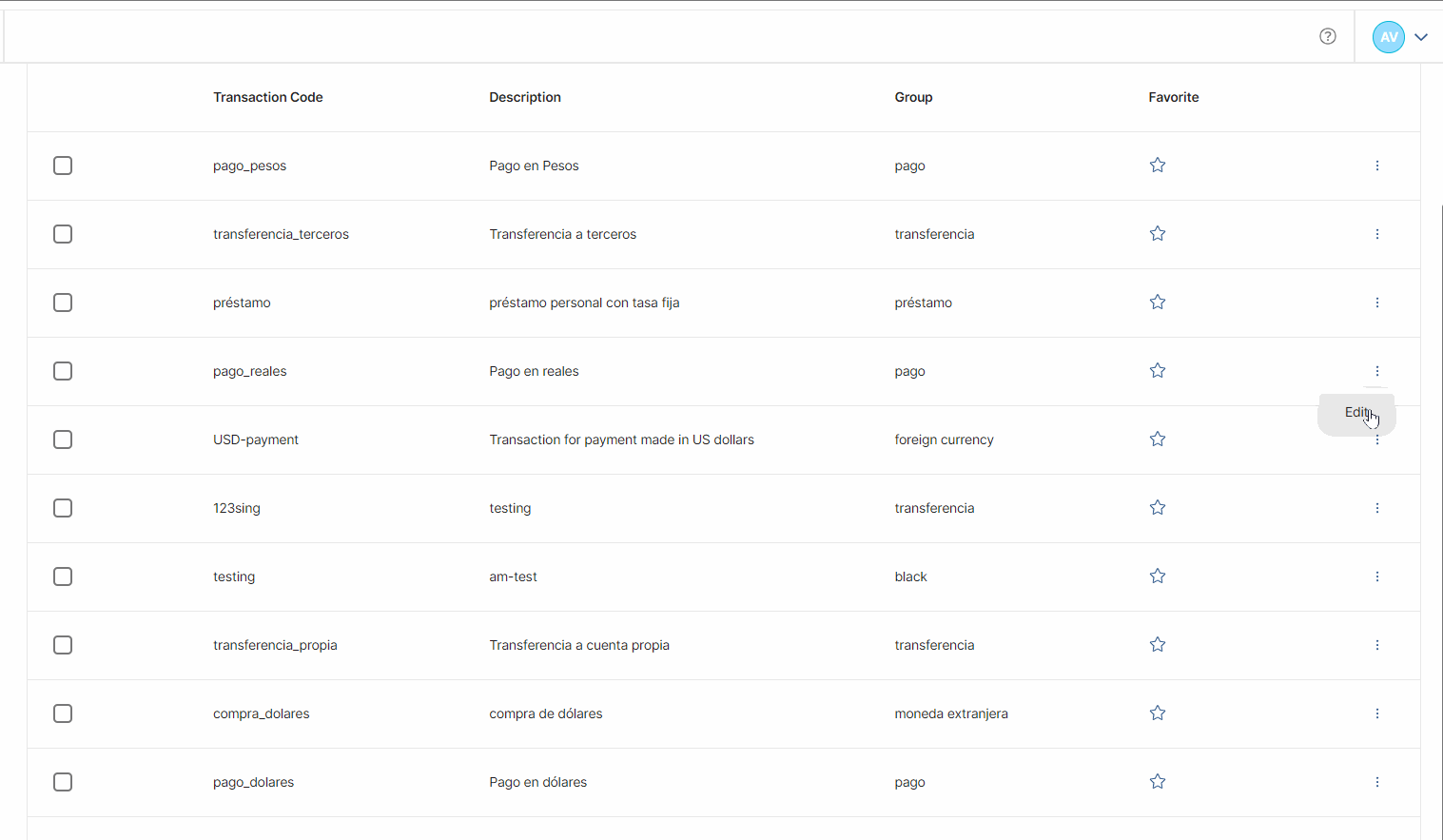
Edit the details of a transaction if you can use an existing or imported transaction but you need to make changes to its configuration. Refer to the instructions below to learn how to edit a transaction.
Find the transaction in the transactions list.
Note
You can narrow down the list of transactions using the search bars and filters available.
Click the vertical three-dot icon to the right of the transaction and click Edit to open the Edit panel.
Make any changes you need to the Description or Group fields. The Code field cannot be edited.
Click Save to save your changes. To cancel changes, click Close.
Once you save the changes made, you are redirected to the Transactions page and a pop-up message confirms that the transaction was successfully updated.
Once you created the transaction or transactions required, or made the changes you needed, you are ready to configure the product or products that refer to the services provided by the client and are related to the transactions defined.