Transactions Main Actions
On the Transactions page, you can see and edit the configuration of existing or imported transactions, import transactions from your local device (or export them) or create new ones from scratch. Refer to each section to learn more.
See and Edit a Transaction
The Transactions page lists all the existing transactions in your environment. You can see their details and make changes to their configuration. Read the instructions below to learn how to find a transaction and, if necessary, edit its details.
Find a transaction using one of the following options. Use the search bars to find the transaction by its code or by the group where it is included or narrow down the list by selecting an option from the drop-down menu: click All to see all the transactions available, click Show only favorites to see only the transactions pinned as favorite, or Hide favorites to hide those marked as favorite.
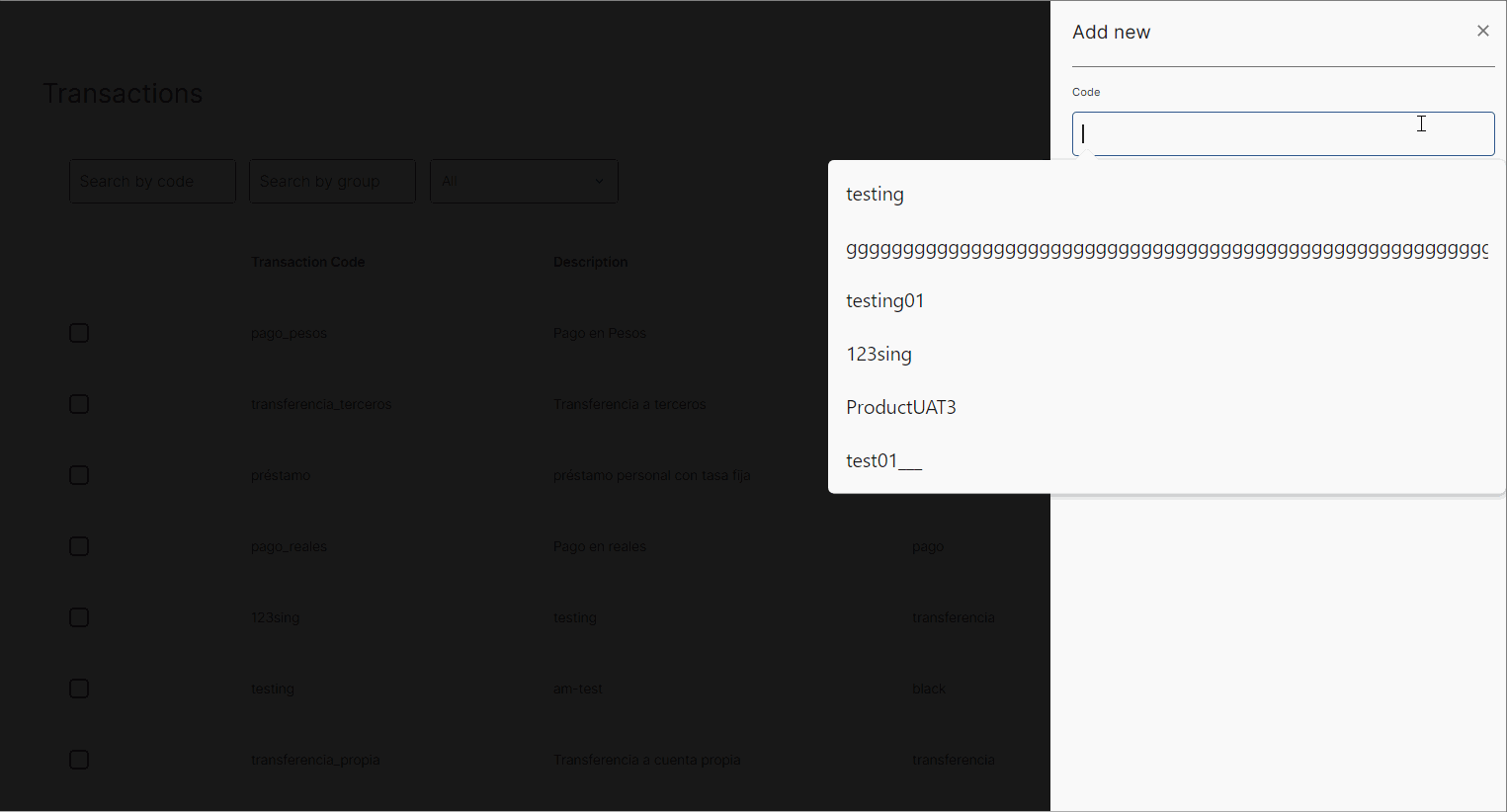
See the list of transactions according to the filters you chose and review the transaction details explained in the table below.
Transaction Code
ID given to the transaction upon creation.
Note
Codes can include letters, numbers, - and _.
Description
Short text that explains the main characteristics of the transaction or helps other users understand why it was created.
Group
Category that classifies transactions with similar characteristics and facilitates the filtering.
Favorite
Feature that allows you to set a transaction as favorite. Transactions marked as favorite are pinned (blue star icon) and appear at the top of the list whenever you access the list of transactions again.
To unset a transaction as favorite, click the blue star icon. The icon will appear empty and the transaction will be organized by date of creation.
Favorite feature
Pinning transactions with the Favorite feature helps you keep track and makes it easier to find transactions modified and that you may need to export in the future.
To make changes to the transaction configuration, click the vertical three-dot icon and then click Edit. Refer to Create or Edit a Transaction to learn more.
Create a Transaction
If the details of the transactions already created or imported don't meet your client's requirements, you must create a new transaction. To create it, click + Create Transaction. Refer to Create or Edit a Transaction to learn more.