Workspace
Workspace allows you to have an overview and navigate across all the different products enabled for your client or clients within the Veritran platform. It facilitates access for the same user to different platform components without the need to log in to every product separately.
From the Workspace platform, you can also access its two modules: Workspace Accounts & Environments and Workspace Promotion. Read Workspace Modules to learn more.
Both the access to products and modules in Workspace, and the information displayed in Workspace's landing page depend on the type of user accessing the platform—client user, partner user or superadmin user—and on whether the user operates under Veritran Cloud or Veritran On Premise. Refer to the annotated image below to learn more.
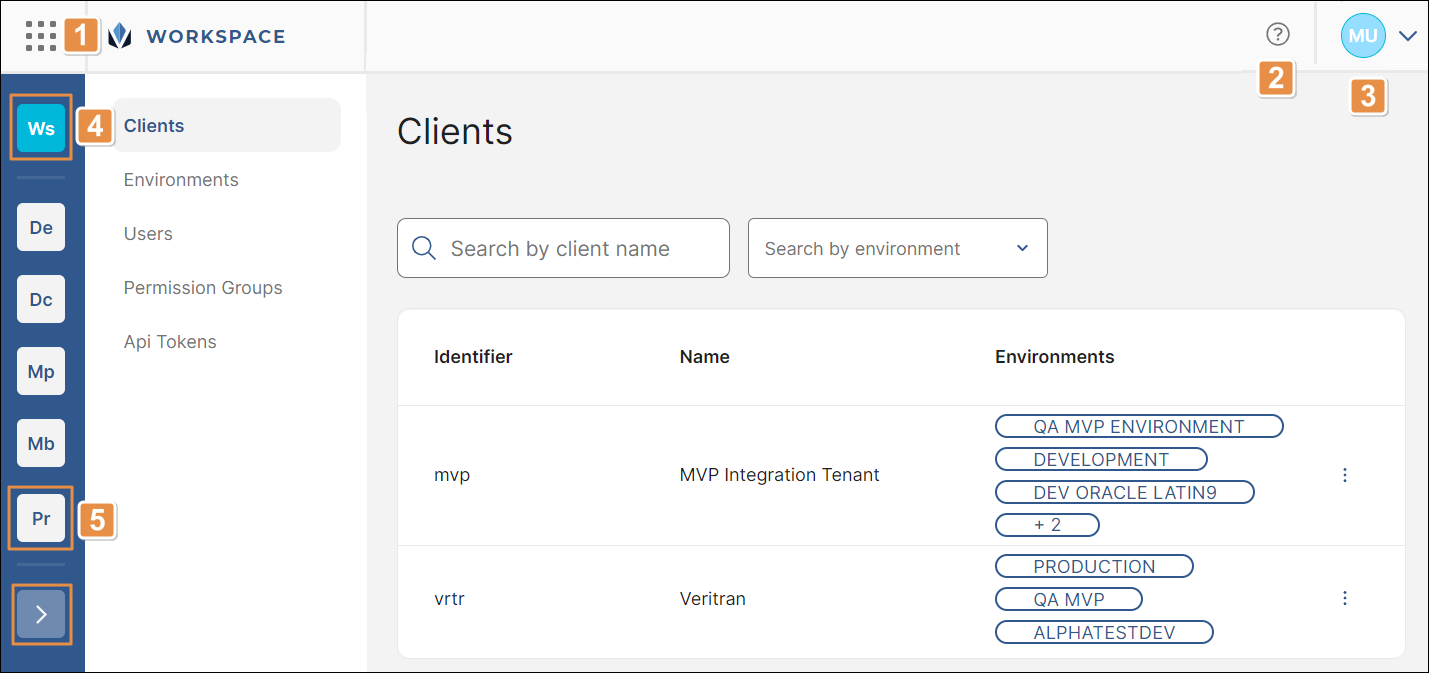
Platform components. Click the grid icon to expand a menu where you can see the products available for your client within the Veritran platform. To change the client, click the arrow and select a client from the Choose client drop-down list located at the top of the menu. To change the Veritran product, find the product in the list, click it or hover over it and then click the desired environment. You will be redirected to that product's site without the need to log in again. Click the grid icon again to collapse the menu. You can also click the arrow at the bottom of this menu to expand or collapse it.
Important
Only Partner and Superadmin users have the option to change the client from the drop-down menu. Client users won't see the Choose client drop-down menu on screen.
Get help. Click to open Veritran Docs and learn more about this and other components within the Veritran platform.
User settings. Click to access the user settings, where you can choose any of the following options: Manage sessions, Change password or Logout. Refer to the table below to learn more about these options.
Manage Sessions
Click to see the list of active sessions under your user. You are redirected to the Manage Sessions page, where you can see the details of each session started -including the current session-, such as the IP address, the navigator and operating system used and the start time and date. Click Revoke to the right of a session to revoke the specific session you don't recognize. Click revoke all other sessions to revoke all sessions started. In both cases, a modal opens, informing you that closing the session or sessions revokes access to all products associated. Click Revoke to confirm.
If there are no active sessions, the No Active Sessions message appears on screen.
Change password
Click to change your password for your user account. You are redirected to the Change Password page, where you have to enter your current password and then enter your new password under the conditions specified. Then, click Save.
Tip
Click the eye icon to the right of each field to hide the password. To unhide the password, click the icon again.
Logout
Click to log out of the Veritran platform. You will be redirected to Workspace login page.
Workspace Accounts & Environments. By default, the Workspace platform opens in the Workspace Accounts & Environments module.
Workspace Promotion. Click to be redirected to the Workspace Promotion module.