Applications
The Applications page opens by default when accessing Mobile Builder. To return to this page from a different section of the console, click Applications in the main menu of Mobile Builder home page.
In this page, you can see the list of apps created and their details. In addition, you can view and launch builds for each app. When launching a build, you generate a binary of your app. Refer to the annotated image below to learn more about the information available in this page.
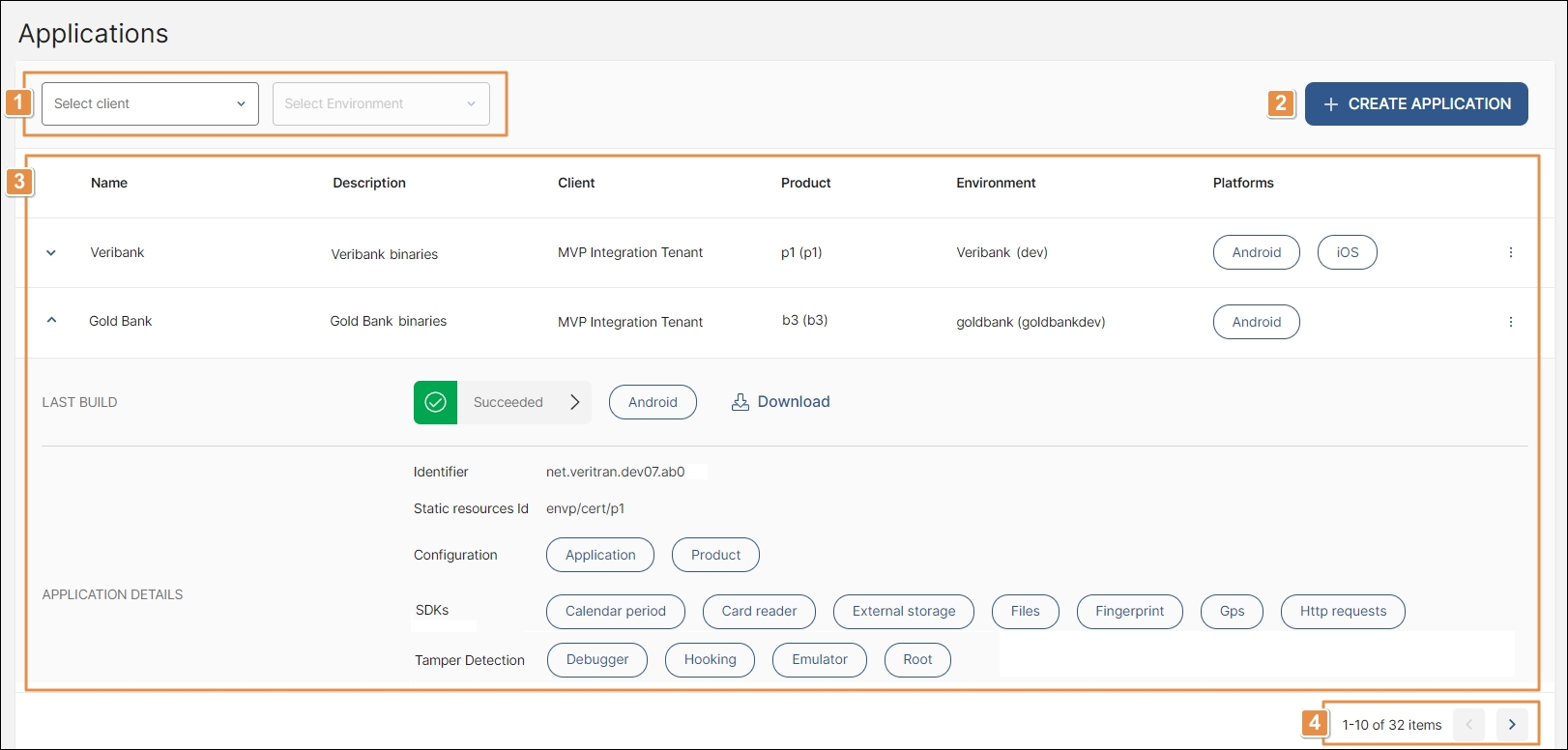
Client and Environment filters. To narrow down the list of apps by client, click the Select client filter and choose a client. To narrow down the list of apps by environment, click the Select environment filter and choose an environment.
Important
The Select client filter is only available for partner users. Client users won't see this filter on screen.
+ Create Application. Click to create a new app. Read Create or Edit an Application to learn more.
Applications list. Refer to the table below to learn more.

Click the arrow to the left of any app to see the details of the last build launched and its status. If the launch was successful, you can download the binary generated for the app. To download it, click Download. If no build was generated, this section contains the message There has been no build for this application. Additionally, you can see the app details, with the following information:
Identifier
ID of the package used to install the app in a device.
Static Resources ID
Path to the static resources repository generated for the app in your Gitlab project.
Important
If you have not generated your static resources repository in Gitlab yet, contact your admin for assistance.
Configuration
Specific parameters set for that app and product. Hover the cursor over each chip to see each element's configuration.
SDKs
SDKs added to that app. Hover the cursor over each chip to see the SDK’s configuration.
Tamper Detection
Each tamper detector enabled for that app. Hover the cursor over each chip to see that detector’s configuration.
Name
Name of the app.
Description
Short text that describes the app.
Client
Client to which the app is associated.
Important
The Client column is only available for partner users.
Product
Product created in the Products page for the client previously selected. The same product can be used in more than one app.
Environment
Environment created in the Environments page for the client previously selected. The same environment can be used in more than one app.
Platforms
Platforms enabled to generate a binary for the app. Hover the cursor over a platform's chip to see the details of that platform's current version, status, and any other information included when the app was created.
More options
To perform actions on a specific app, click the vertical three-dot icon to the right. The actions available are:
Edit
Click to open the Edit application page, where you can edit all the parameters configured when creating the application and add new ones.
Copy
Click to create a new application with the same parameters as the app selected. The Create application page opens with most of the fields already completed. Refer to Create or Edit an Application to learn how to complete these fields.
Launch build
Click to launch a new build. A modal appears. Choose the platform where that build will be launched (iOS, Android or Harmony). Click the Is implementation checkbox if the build is an implementation and will be published in a store. Then, click Launch. You are redirected to the Builds page, and a pop-up message appears, confirming that the application build process started.
View builds
Click to open the Builds page, where you can see a detail of each build launched for the selected app.
Pagination. Use the arrows to navigate the apps list. Up to 10 apps appear per page.