Environments
In the Environments page, you can create environments and associate them to a client or clients.
Client users can only manage their own environments. Partners users can manage the environments of those clients they have been granted permissions for and superadmin users can manage the environments of all clients. Refer to the annotated image below to learn more.
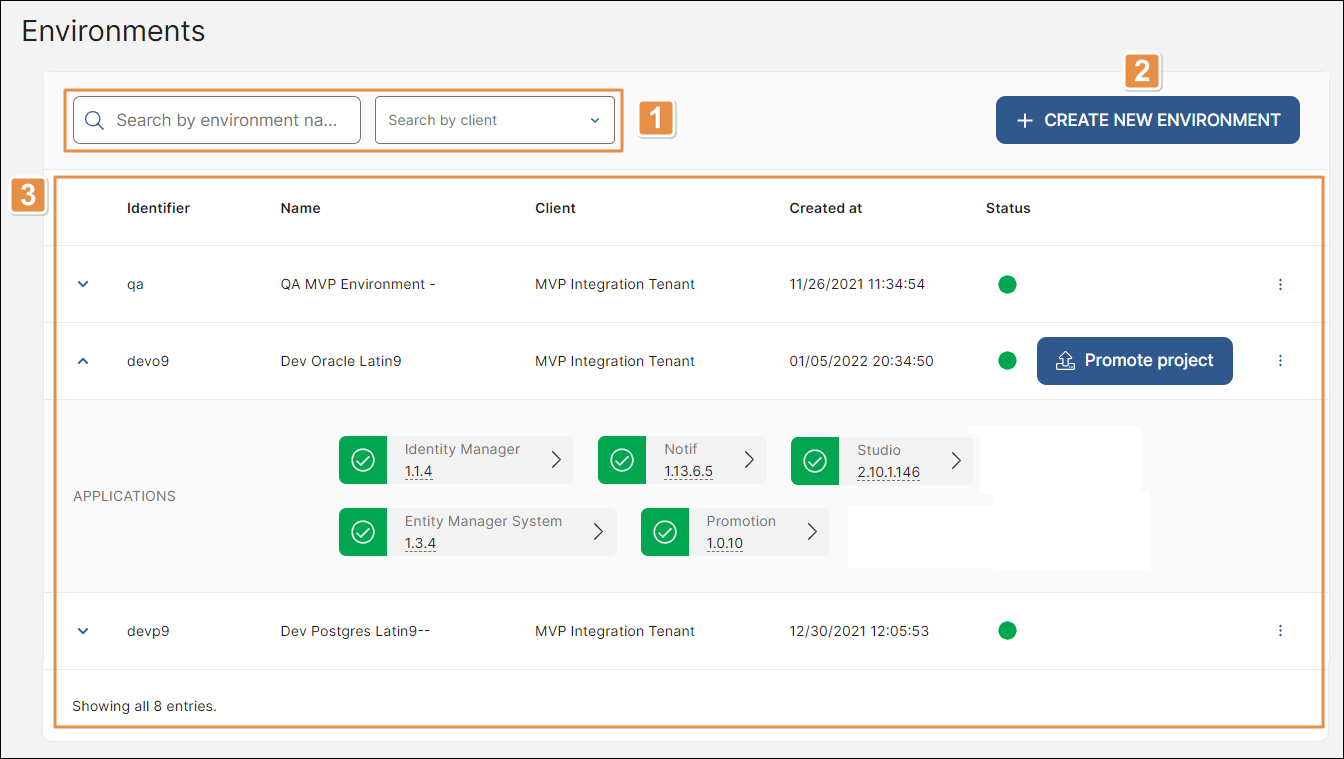
Search bar and client filter. To find an environment, click the search bar and type its name. To narrow down the list of environments by client, click the arrow and select a client from the drop-down menu.
+ Create New Environment. Click to create a new environment. Read Create or Edit an Environment to learn more.
List of environments. Refer to the table below to learn more about the information provided.
Applications details
Click the arrow to the left of any environment to see the product or products associated to that environment. For each product, you can see its name, the status of the product —green or red sign, depending on whether the product is properly working or not— and the product version. To see the installation date, hover over the version number. Click the right arrow located to the right of each product name to be redirected to that product's site.
Identifier
Short text used to identify the environment internally.
Name
Environment name.
Client
Client with access to the environment.
Created at
Date and time the environment was created.
Status
Current status of the environment. The statuses available are: Active (green-colored label) if the environment is running, and Inactive (red-colored label) if the environment is not working properly.
Promote project
Click to go to Promotion and promote a project using the environment selected as source environment. Read Promote a Project to learn more.
More options
Click the vertical three-dot icon and then click any of the options available. Refer to the table below to learn more.
Edit environment
Click to edit the environment's name. The rest of the environment's settings cannot be edited.
Remove environment
Click to delete the environment. A warning panel opens, showing you the environment to be removed, the client to which the environment is associated, and the additional actions to be performed should you proceed with the elimination. Click Remove to confirm. A popup message appears, informing that the environment was successfully removed.
Caution
If you remove an environment, it will be permanently deleted and you won't be able to access it anymore.
To learn more about how to create or edit an environment, read Create or Edit an Environment.