Use Call APIs
To add a Call API's functionality to your app, you must add a specific block into a lambda process and configure the Call API's functions to perform the API call correctly and match the needs of your project. You can find an updated list of available Call APIs in Call APIs and access any of them to learn how to configure each of their functions.
Note
You may also add a Call API to a legacy process using the VT_CALL_API function.
Refer to the section below to learn how to add a Call API to a lambda process.
Add a Call API to a Lambda Process
To add a Call API to a lambda process, access your app's branch and, from Logic in the top menu or from the shortcuts, go to Processes. The Processes page opens in the Lambda processes tab. Click + Create on the top right corner of the page to open the lambda processes editor and follow the steps below. For this example, we will add the TroubleShooting Call API (to use Firebase Crashlytics functionalities) and use a specific function to add custom breadcrumbs to the log and help trace the path a user navigates before running into a crash or a non-fatal issue.
On the right panel, complete the Name field to identify the process, for example: TROUBLESHOOTING_LOG_BREADCRUMB. Add a description that explains the aim of the logic created. You may also add tags that allow you and your team to easily group processes according to their functionality, for example: troubleshooting.
Find the Call Apis block category in the blocks menu on the left or use the search bar. Click to open the category and see the functions available. Drag the execute call api block into the canvas and connect it to the on start block.
Find the TroubleShooting block subcategory inside the Call Apis block category. Click to open the category and see the functions available. Drag the troubleshooting log breadcrumb event message block into the canvas and connect it to the execute call api block.
Complete the troubleshooting log breadcrumb event message block with the text to be shown in the log as breadcrumb. You may also complete the block’s field with a token, using the register text block, as shown in the animated image below.
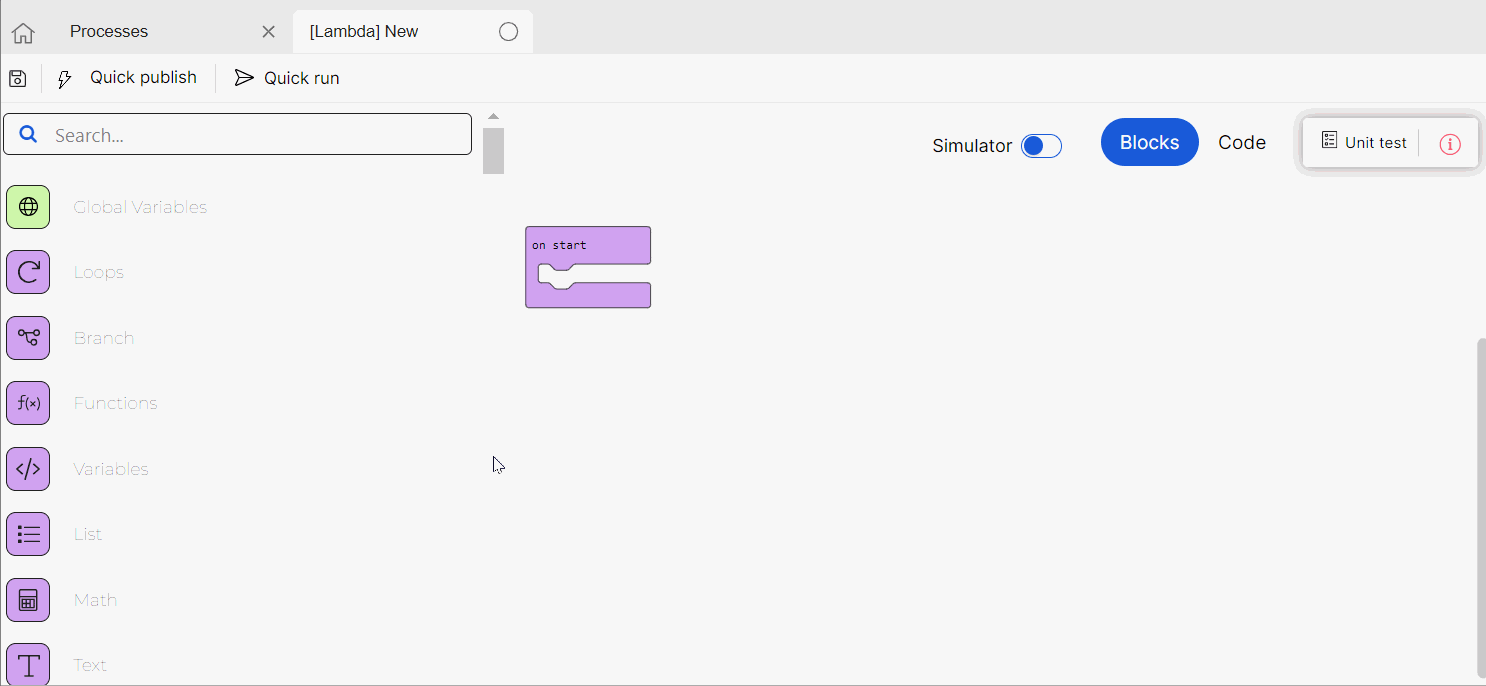
Click Save in the actions bar. The Commit message modal opens, complete the description of the last changes made and, if applicable, the details of the JIRA ticket involved, then click Save again to finish the creation process. The lambda process created is ready to be invoked from the process, transaction or screen component where you want to leave the breadcrumb.