Applications
Applications in Mobile Builder comprise all the configurations required to generate an app's binary. These include:
the app's basic information (name and description),
an environment or stage for the app's binary (e.g. Development, QA, Production),
a product - this is the set of configurations and infrastructure that an app requires to work,
the client for which the app is generated,
a static resources repository,
the application and product configurations,
the platforms (iOS, Android and Harmony) configuration,
the SDKs integrated to the app, and
tamper detection tools.
Navigate the Applications page
The Applications page opens by default when accessing Mobile Builder. To return to this page from a different section of the console, click Applications in the main menu of Mobile Builder home page.
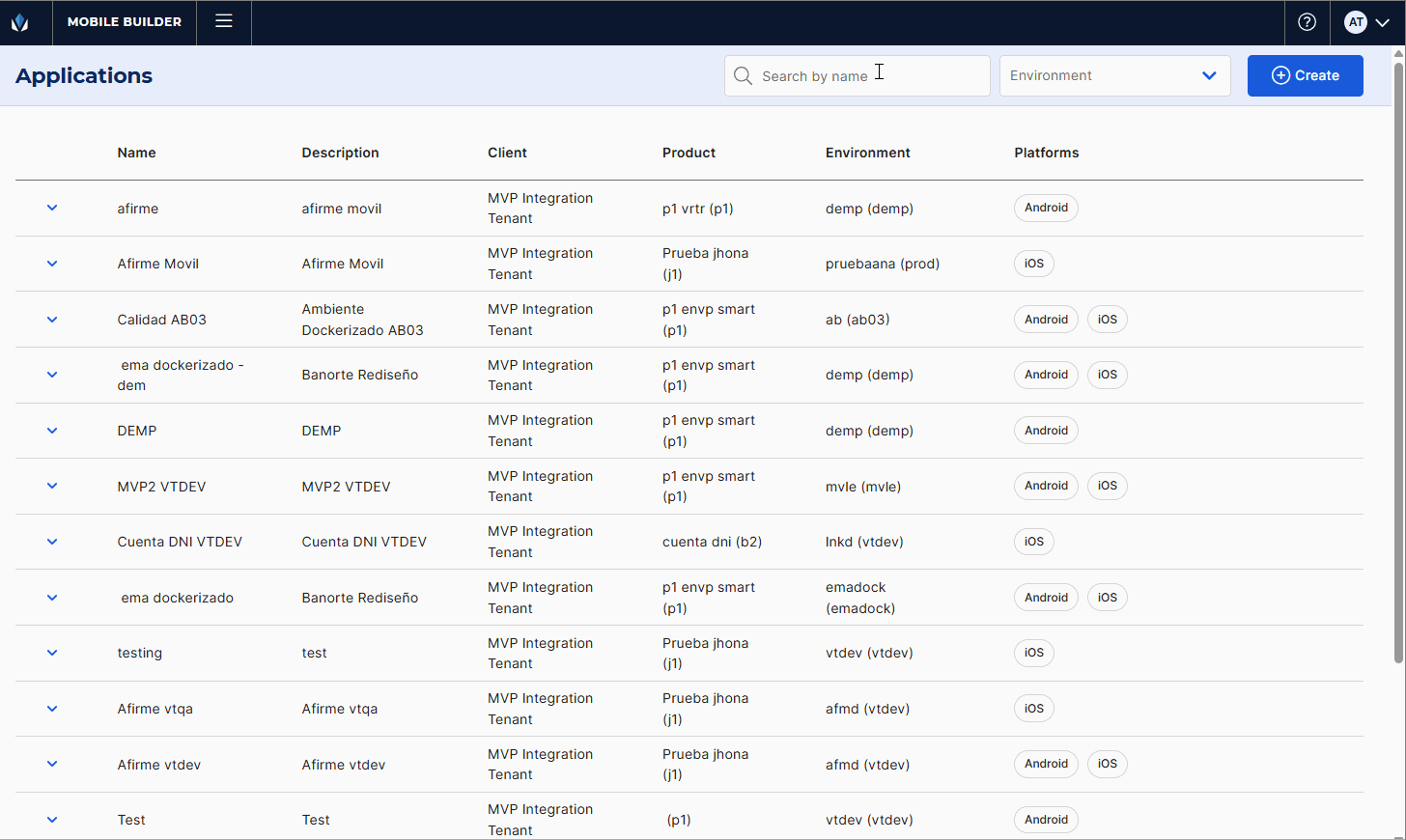
In this page, you can see the list of apps created with their description, client, product, environment and platforms.
To find an application, scroll down the list or narrow it down by typing the application name in the search bar. You can also narrow down the list by environment or client using the filters to the right of the search bar.
Note
The filter used to select between different client’s apps is only available for users with permissions to access more than one client.
To see the details of an app's last build, click the down arrow to the left of the application. Details include the last binary generation for that app and its status.
If the launch was successful, you can download the binary generated by clicking the download button next to each platform, and scan the QR code or click Download File.
If no build was generated for the app, this section contains a message indicating that. In the Application Details section, below the last build details, you can also see the app's static resources repository ID, and the app, product, SDKs and tamper detectors current configurations. Hover the cursor over any chip to see further details on the configuration of each element.
In addition, from this page, you can create a new app by clicking + Create. Read Create or Edit an Application to learn more.
To perform specific actions on the app, hover over the app in the list and use the options to the right. Refer to the table below to learn more.
Edit | Click to open the app configuration page and edit the application basic information, application and product configuration, platforms, SDKs and tamper detectors. Read Create or Edit an Application to learn more. | ||||||||
Copy | Click to duplicate an app. The Create application page opens, where you can edit the details of the configurations copied. Once you configure it, click Create. If you want to cancel the copy, click Cancel. Read Create or Edit an Application to learn more about the sections available for configuration. | ||||||||
Launch build | Click to launch a build for the application and generate a binary. The Launch build opens, where you configure the behavior of the version and its details. You can also launch builds for an app from the Builds page, if you select the View builds option described below. Read Builds to learn how to set them. Best practiceApplications in production environments should have all detectors activated. If you don't activate one or more of them, and try to launch a build for the application, a warning modal appears, indicating that not activating the missing detectors may increase the risk of cyberattacks. You can either click Close and activate the detectors or click Save and continue without activating them. WarningAs from Studio 4.6, the Devtools SDK is no longer available for applications in production environments. If you try to launch a build for an app that had Devtools previously configured, a warning modal will open and you won't be able to launch the build until you remove this SDK. | ||||||||
More actions | Click the vertical three dot icon and then click on the action you want to execute.
|
The Records page shows a history of the changes made to an app. When you save changes made to an app, the Record Description modal opens for you to detail what changes were made. To access the Records page, go to the Applications page. Then, find the app in the list, click the vertical three-dot icon to the right and click Records.
Navigate the Records Page
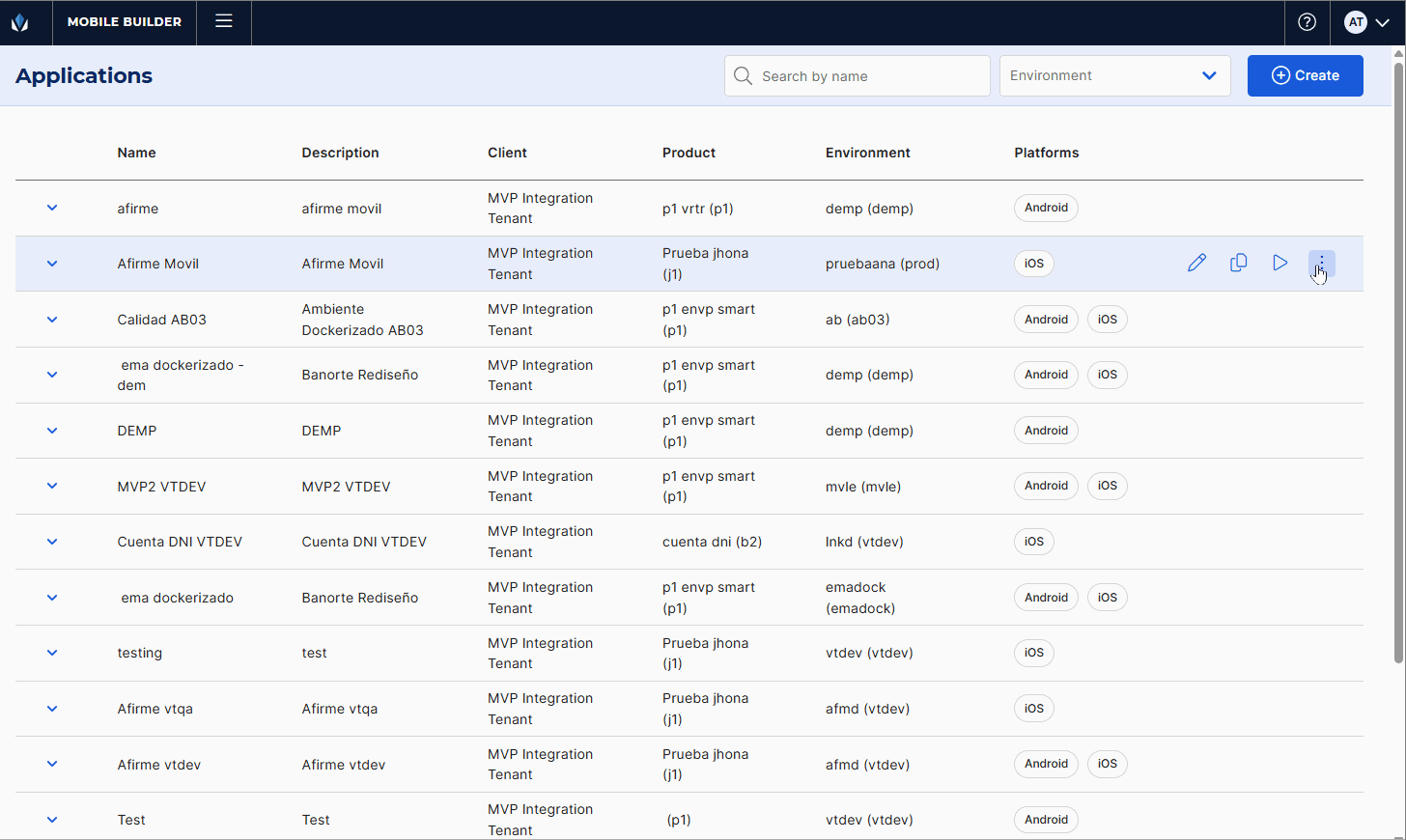
The Records page shows a list of the changes made to the app, including the ID generated for that change, a description of the modifications, the user who made them, the modification date, and an option to roll back to that version by applying the selected record. To narrow down the search, you can filter the records by user.
Click the arrow to the left of any record to see a comparison between the selected version and the previous one, to identify the differences between the app's files. You can see the XML configuration file of the selected version to the left and that of the previous version to the right.
Changes are highlighted with different colors:
yellow: shows differences in configurations;
green: shows new lines of code; and
red: shows deleted lines of code.
Only the lines of code with changes are displayed. Click the options Show 20 lines before, or Show all unchanged lines to expand the code. If there are no previous versions, the column to the right will appear empty.
To apply changes from the latest version to the previous version, click Apply.