Types and Attributes
Each POI has a type that identifies it. For example, a POI could be of type Bank or ATM. In turn, each type contains attributes, which represent the necessary information about that type of POI. For example, a POI of type Bank requires different attributes, such as a logo and banking hours.
To access the Types and Attributes page, click POI > Types and Attributes from the menu in the left side navigation bar. The Types and Attributes page opens, where you can view the types of POI created for your product and their attributes as well as create and edit them. Refer to the annotated image below to learn more.
Important
Attributes can be mandatory, which means they will be marked as required when completing POI's attributes. Read the Mandatory Attributes section below to learn more.
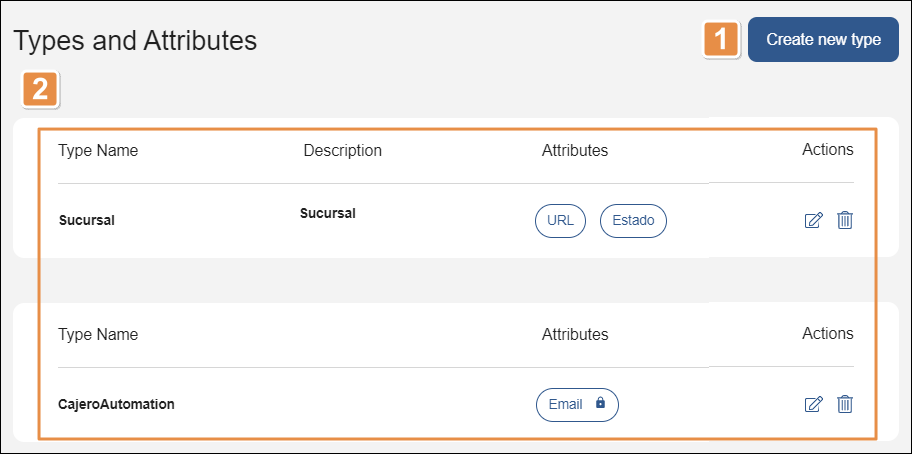
Create new type. Click Click create a new type to create a type and set its attributes. Mandatory attributes are identified with a lock icon.
List of types. Refer to the table below to learn more. Actions. Click the pencil icon to edit the type, or click the trashcan icon to delete the type.
Type Name
Name given to the type.
Description
Short description to identify the type.
Attributes
Specific information about the type.
Actions
The actions available are:
Edit
Click the pencil icon to edit the settings of the type.
Delete
Click the trashcan icon to delete the type.
Mandatory Attributes
Mandatory attributes are those that appear as required fields when completing the attributes of a POI. They are marked with a lock icon in the Types and Attributes page.
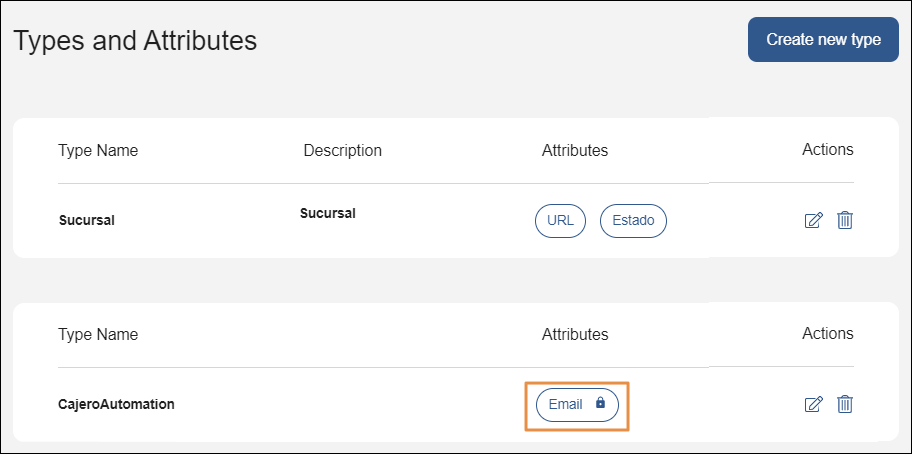
To unmark an attribute as mandatory, access the Types and Attributes page and find the type that has the mandatory attribute marked with a lock icon. Click Edit (pencil icon) and then click +Add/Edit Attributes.
When the popup opens, click Edit (pencil icon) to the right of the attribute you need to modify. Click the Mandatory toggle switch. Once the toggle turns grey, click add and then click Save to save changes.
Note
If you need to edit or delete a mandatory attribute used in an active POI, first remove the type that contains the attribute from the active POI, or change the POI's status to inactive.
Create or Edit Types and Attributes
To create a new type, go to the Types and Attributes page (POI > Types and Attributes). Click Create new type. A new section appears in the page (see image below). Enter a name and a description (optional) for the new type.
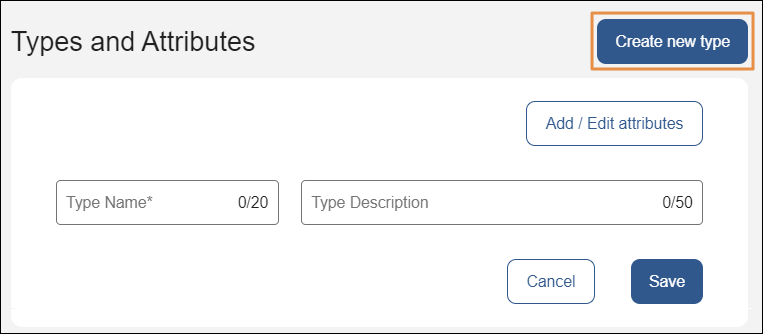
Important
Bear in mind not to click Save now. If you click Save at this point, you will only be able to add attributes as if you were editing the new type.
Then, to add an attribute, click Add/Edit attributes . The Add an attribute to the new type modal opens. Refer to the annotated image below to learn more.
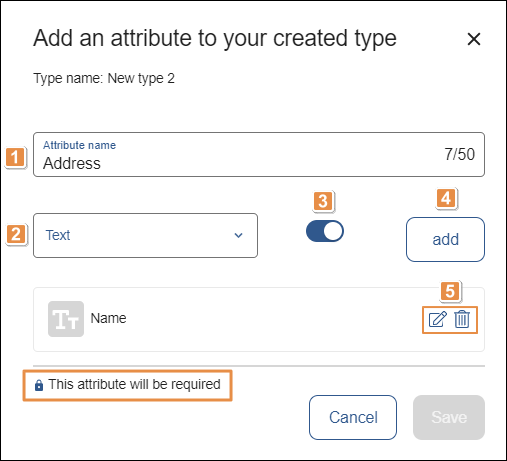
Attribute name. Enter a name for the attribute.
Attribute format. Click the arrow and select a format for the attribute.
Mandatory toggle. Click the toggle switch so that the attribute is mandatory. By default, the toggle switch is off.
add. Click to save the attribute's settings and add the attribute to the list.
Attribute actions.
Edit
Click to edit the attribute's settings.
Delete
Click to delete the attribute.
Notice
The message This attribute will be required next to the lock icon means that any attributes in the list of types that contain a lock icon are mandatory.
Once you finish making changes, click Save. Once in the Types and Attributes page, click Save again to save the new type and the attributes set.
To edit a type and add new attributes to it or edit existing ones, go through the list of types in the Types and Attributes page, find the type and click the pencil icon. Then, follow the instructions given to create a new type.
You can also create or edit types and attributes from the Create Point of Interest page. Read Create or Edit a Point of Interest to learn more.