Visualize Entities (Screens and Processes)
In App Flow, you can search for screens or processes (both lambdas and legacy processes) within your app. When you select an entity on the visualizer, App Flow displays it on the canvas and draws the application flow by showing all the entities connected to it. These connections are the next steps in your app's flow.
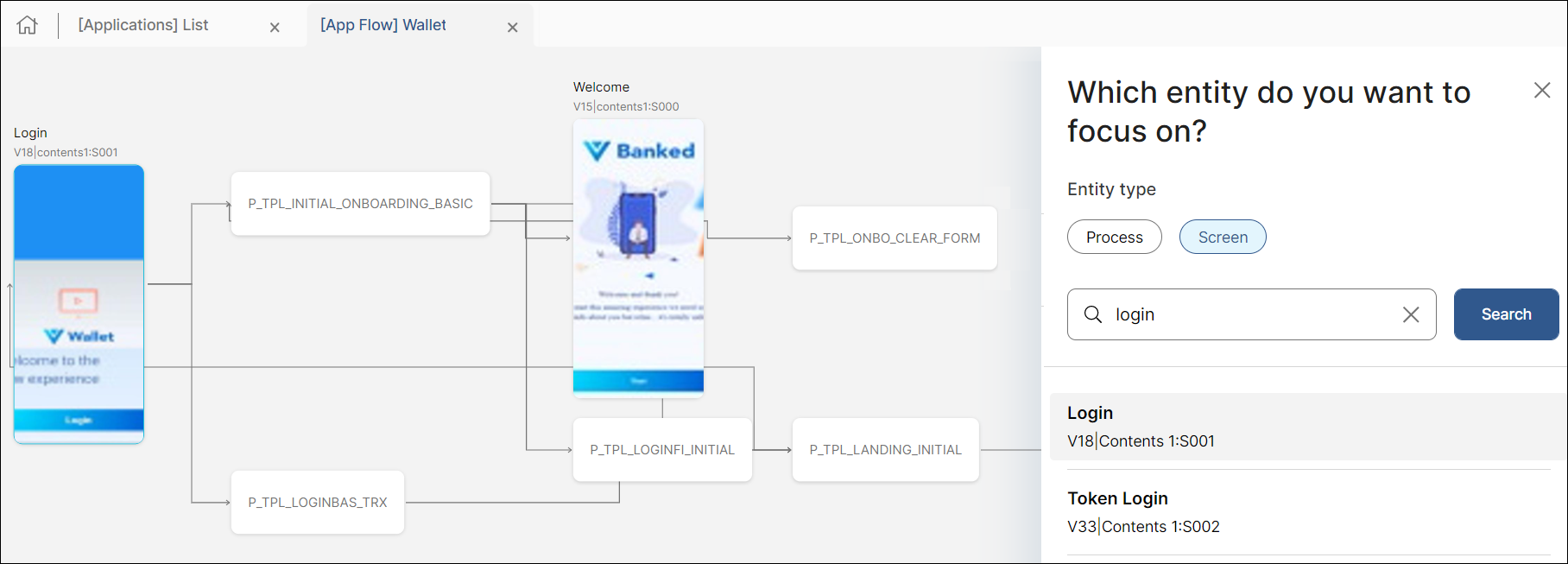
Entities are connected by arrows to the entity that comes next in the flow. Since a flow can sometimes consist of too many connections, clicking an entity highlights its connecting arrows in purple in order to identify the flow around it.
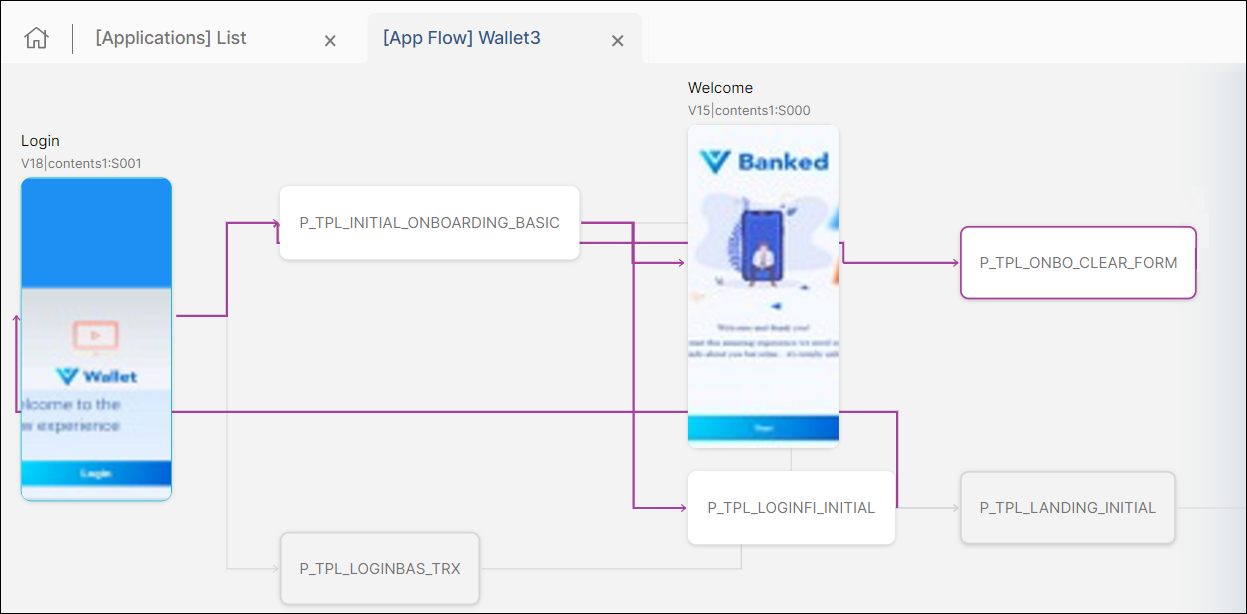
For the moment, you can only see up to four connection levels, including the root level you selected when looking for an entity. However, if the flow of your application further continues, App Flow shows a warning, as shown below.
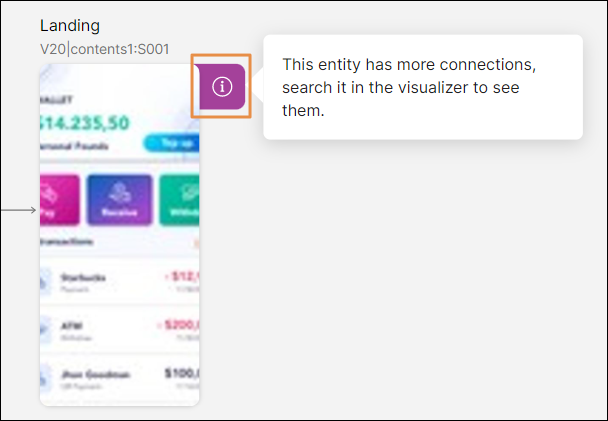
Read below to learn more about how entities are displayed in an application's flow.
Screens
When your application's flow is drawn in App Flow, you can see screens with a preview of their content, and their name and code above. Hover over a screen to see its details, such as modification date, user that updated the screen last and associated tags.
At the same time, there is an indicator of any existing internal processes that live within the screen (that is, processes that begin and end within the same screen), as shown below. Hover over the Processes indicator to see the list of processes that live within that screen.
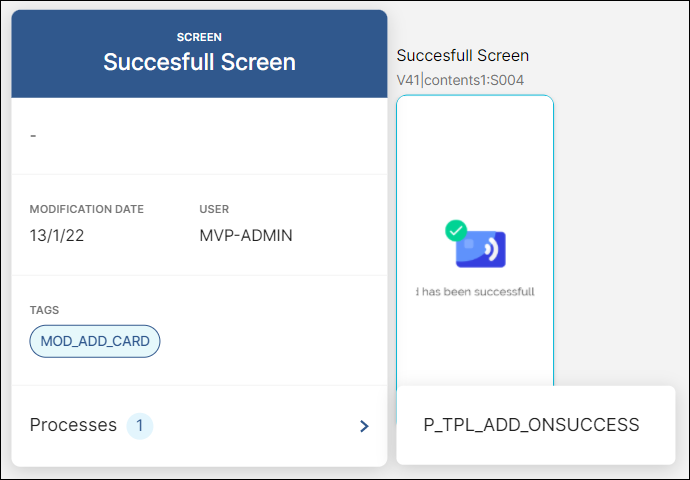
To quickly edit a screen, double click it and the Visual Builder opens.
You can also quickly edit any of its internal processes. To do this, hover over the Processes field on the screen card, and choose the process you want to edit from the list, as shown in the previous image. The [Process] page opens, where you can visualize and edit the selected internal process.
Processes
Lambdas and legacy processes are detailed as part of a flow individually. You can see the name of the process that is part of the flow on the canvas, and can hover over it to see more details, such as modification date, user that updated the process last and any tags associated.
At the same time, there is an indicator of any existing transactions within that process. Processes that contain a VT_TRANSACTION function are marked with a TRX label on the flow. Hover over the Transactions indicator to see the list of transactions within that process.
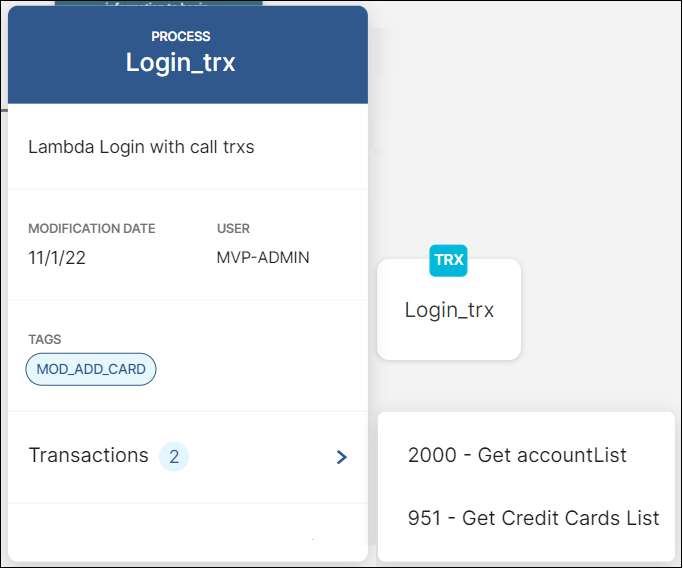
To quickly edit a process, double click it and the [Process] page opens, where you can visualize and edit the selected process as necessary.
Note
Only external processes are detailed as entities in App Flow, since they can lead to a new process or screen. Internal processes, those that begin and end within the same screen, are only visualized inside screen cards, as shown on the Screens section.