Compare Branches
The Branch Comparator page shows a detailed comparison between your selected branch and the Master branch. From this page, you can also update your branch or commit.
To access the branch comparator, select the branch you want to compare from the Branches column and click the Compare branch icon, as shown in the image below.
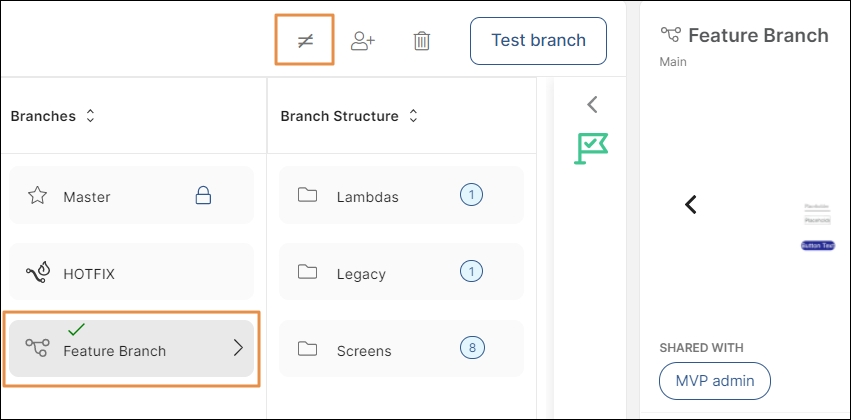
The Branch Comparator page opens, showing what is new or different between your branch and Master, and highlighting any conflicts. Refer to the annotated image below to learn more.
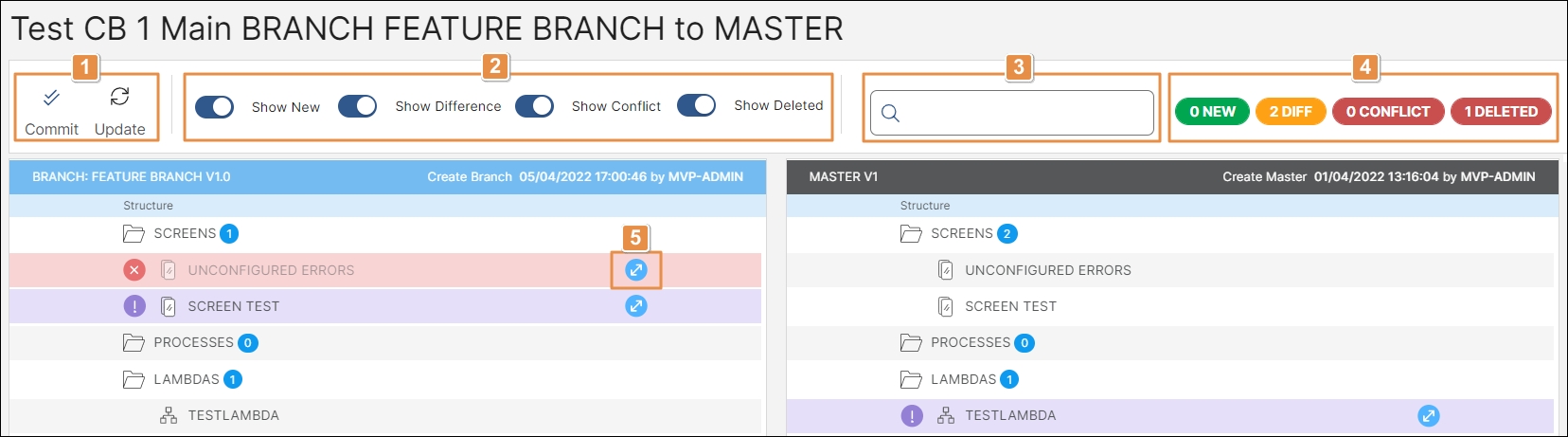
Commit and Update buttons. Based on the your analysis of the comparison, you can decide to commit your changes or update your branch with the changes from Master. Read Commit Changes and Update Branch to learn more.
Switches. Filter the screens, lambdas and legacy processes to show only those that meet certain criteria. Click any switch to disable or enable it, and combine them as needed.
Show New: shows screens, lambdas and legacy processes that are new either in the branch or in Master.
Show Difference: shows screens, lambdas and legacy processes that are different between the branch and Master.
Show Conflict: shows conflicts between the branch and Master.
Show Deleted: shows screens, lambdas and legacy processes that were deleted in the branch or in Master.
Search bar. Search screens, lambdas and legacy processes by name, description, tags and update info.
Changes summary. Shows how many changes were found of each type (refer to point 2 above to learn more).
Expand icon. Click to open a particular lambda, legacy process or screen for a compared view.
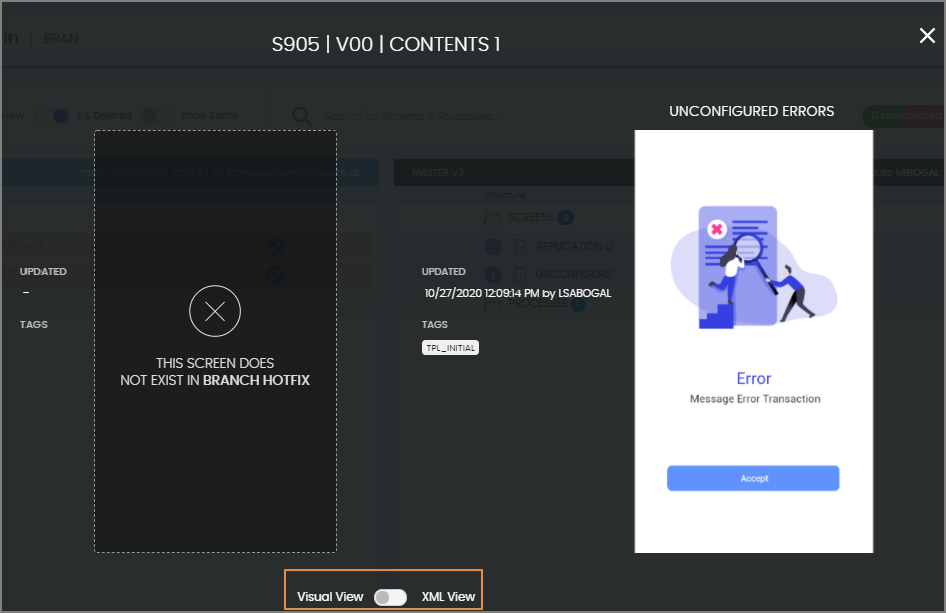
In the example above, the compared view shows the screen that was deleted in the branch (left) but it is used in Master (right).
For screens, click the switch to toggle between Visual and XML View. Lambdas are shown in Blocks View and Code View, and legacy processes are only shown in XML View. Click the x to close the compared view.