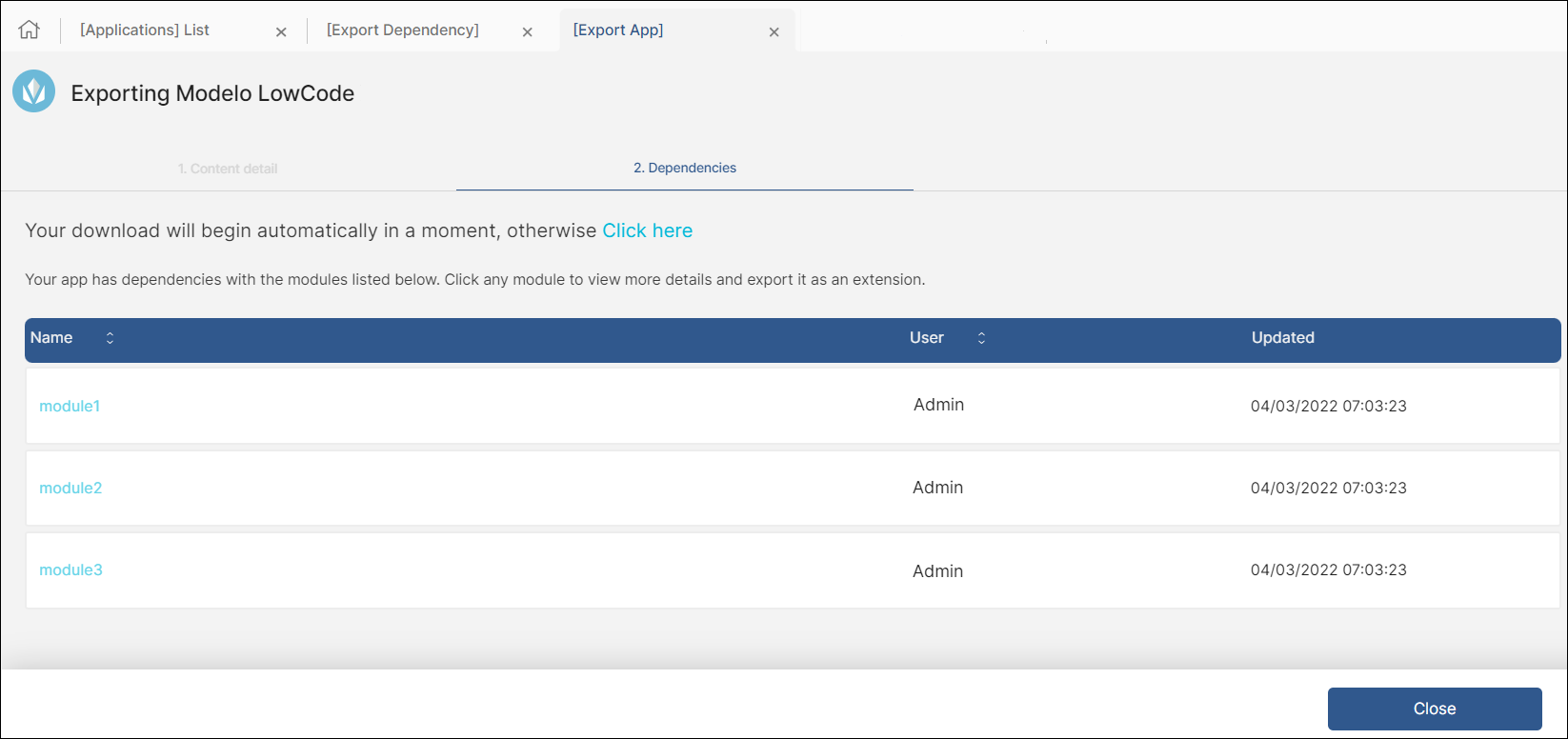Export an App
In Studio, you can find two tools that allow you to export an app with or without dependencies to your device. You can export .xml files that can then be used to import the app into another Studio environment, or you can also download dependencies to then instance them as extensions into Marketplace.
Read below to learn about the Export options available in Studio.
Export
To export an app, click Global > Applications. The [Applications] List tab opens. Use the search bar to find your app by name, theme, user, or update date, or hover the cursor over the app you want to export. Click the vertical three-dot icon and then click Export. A pop-up window opens to confirm the export process.
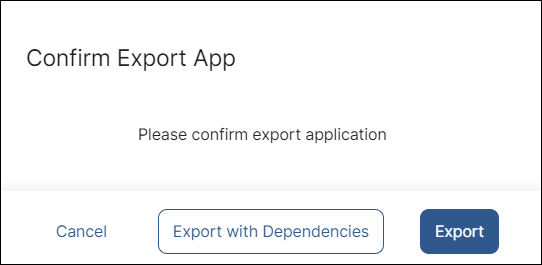
Click Export if you want to export the app alone or click Export with Dependencies if you want to download your app together with any dependencies. A green pop-up message appears to inform you that the export is in process. Once the process is finished, an .xml file is downloaded to your computer.
To customize an app's export file and export dependencies separately, please refer to Export and App and its Dependencies.
Export an Application
A new export tool allows you to export apps created in Studio and download them to your computer as .zip files. Each zip folder contains a .json file and a .xml.gz file that can then be used to import the app into another Studio environment. Also, this new tool allows to export dependencies individually, which can be uploaded to Marketplace for reuse.
To export an app, click Global > Applications. The [Applications] List tab opens. Use the search bar to find your app by name, theme, user, or update date, or hover the cursor over the app you want to export. Click the vertical three-dot icon and then click Export app. The [Export App] page opens in the Content detail tab, where you can customize the content you wish to export.
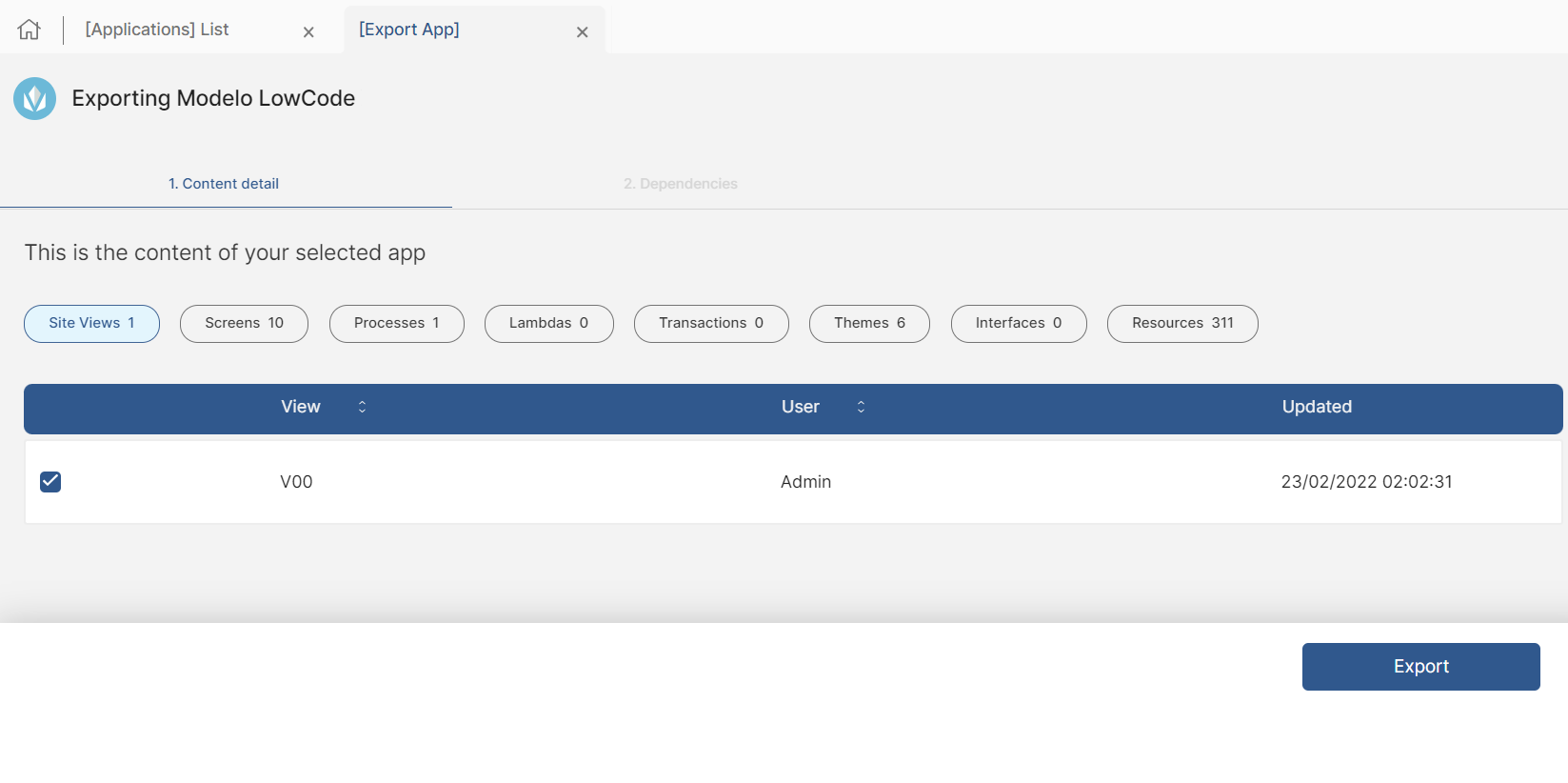
The tab displays choice chips with different categories. Next to the category name, a number indicates how many elements of that category live within your application. Click the category you want to explore to see a list of elements, each one of them with basic information.
Click the checkbox next to the elements you wish to export, and leave the box blank for those you do not want to include in the exported app, except for screens, which cannot be deselected. Then, click Export. The download begins automatically.
If your app contains modules, you are directed to the Dependencies tab. Read the section below to learn how to export dependencies.