External Services
External Services solve the business logic of a transaction by invoking third-party services via a REST or SOAP communication protocol.
The External Services page contains a list with all the external services you have created. To access this page, click Resources > External Services. Refer to the annotated image below to learn more.
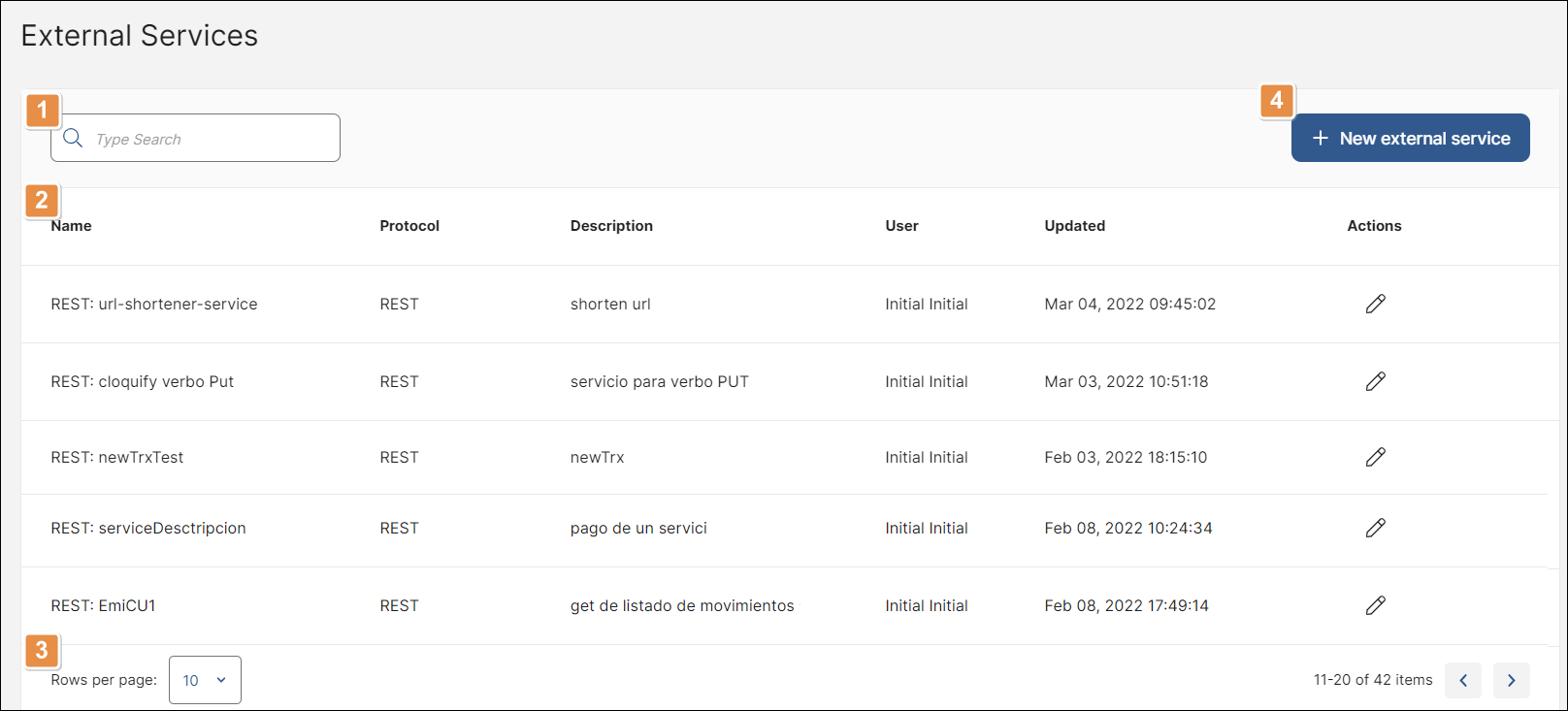
Search bar. Search by name, code or type of protocol.
List of external services displayed in a table with the following columns:
Name
Name given to the external service.
Protocol
Whether the service calls the API via a SOAP or a REST protocol.
Description
Description given to the external service.
User
User who made the last update.
Updated
Date of last update.
Actions
Click the pencil icon to edit the external service.
Rows per page and pagination. Click the drop-down menu to display 10, 20 or 50 rows per page. Click the arrows to navigate through the pages of the list.
+ New external service. Click to create a new external service.
To create or edit external services (REST or SOAP), go to Resources > External Services. The External Services page opens, showing all the services already created in a table.
Create External Services
Depending on the communication protocol the third party uses, you can create a REST or SOAP service.
Click + New external service and then select API REST to create a REST service or select API SOAP to create a SOAP service.
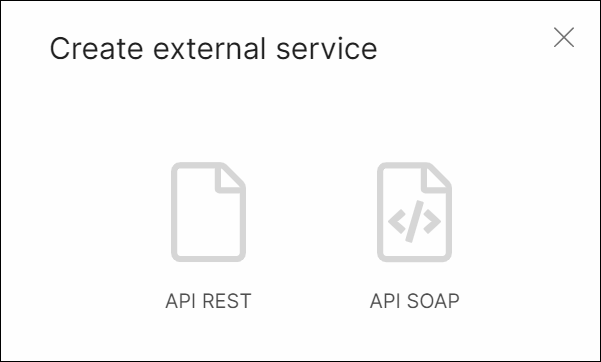
Refer to Create a REST Service or Create a SOAP Service to learn how to create each of these services.
Note
You can also create a new service from the Transactions Editor. Open the Services tab and click add service +.
Edit External Services
To modify the settings of any service in the External Services page, click Edit (pencil icon) in the Actions column. Refer to Create a REST Service or Create a SOAP Service to learn how to edit the fields in each type of service, respectively.
Note
You can also edit services from the Transactions Editor once they have been placed in the canvas. Click the service to select it and click Edit external service in the Action Properties menu.
Create a REST Service
You can invoke a REST service to use HTTP communication protocols in your environment.
Follow the instructions below to create the REST service using either GET or POST method.
In the General Information tab, enter a name and a description for the service. Click Next to continue.
In the Method tab, define the HTTP method that calls the service to receive information on your end. Add the URL (endpoint that contains the information you need to receive). Complete the Query Params with a key (name or number) and its type. Select the type (string or number) from the Type drop-down menu. If you need to call more than one query, click + Add parameter. Click Next to continue.
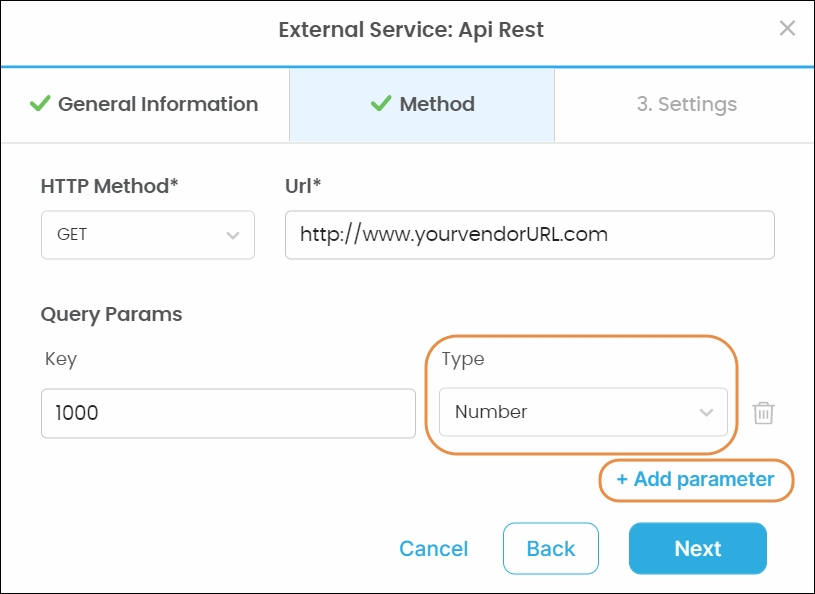
In the Settings tab, define the Body, the Headers and the Authorization settings of the method.
The method's body provides details for the server to find the information requested and to send a response. Fill in the Response field with the corresponding JSON.
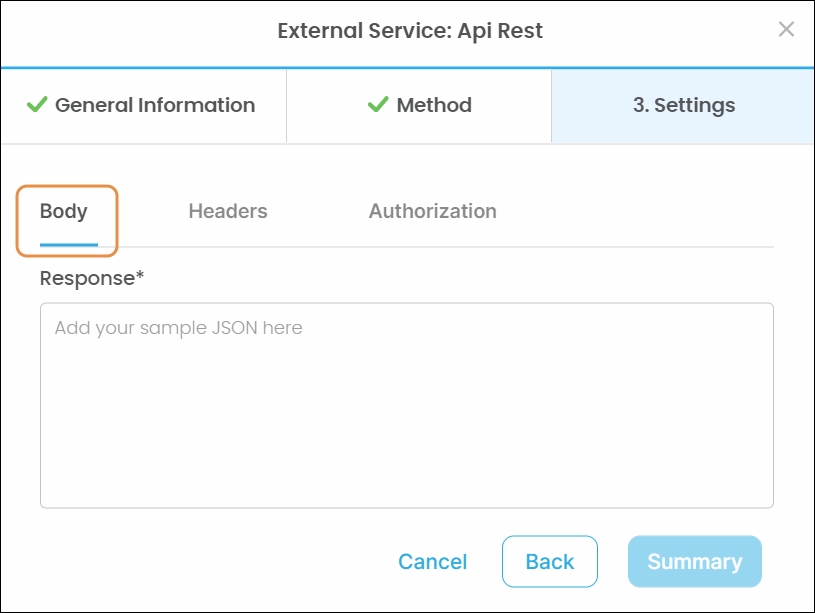
The system generates a default header with its key and value. Click + Add Header to add more headers as needed. Click Delete (trashcan icon) to delete a header.
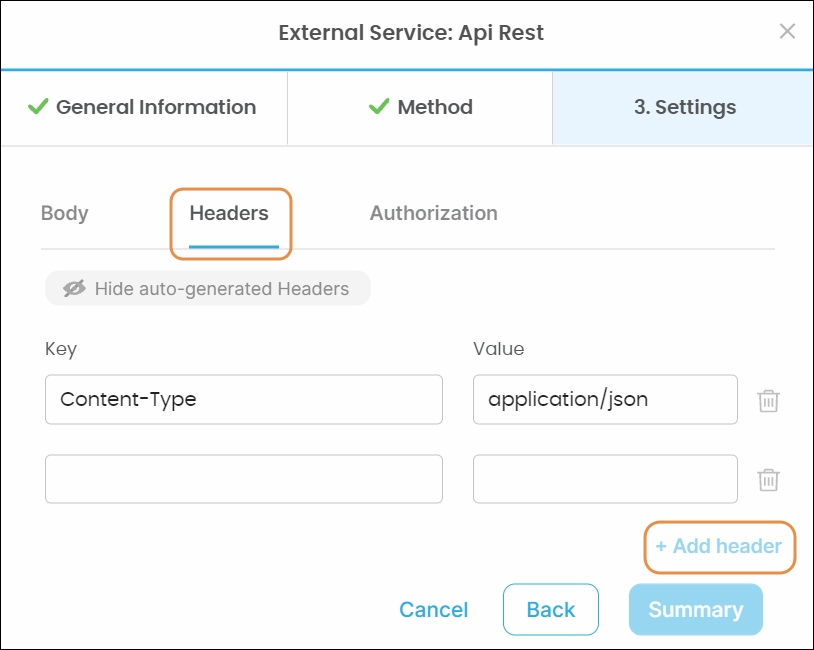
In the Authorization tab, you can select Bearer Token as authorization setting.
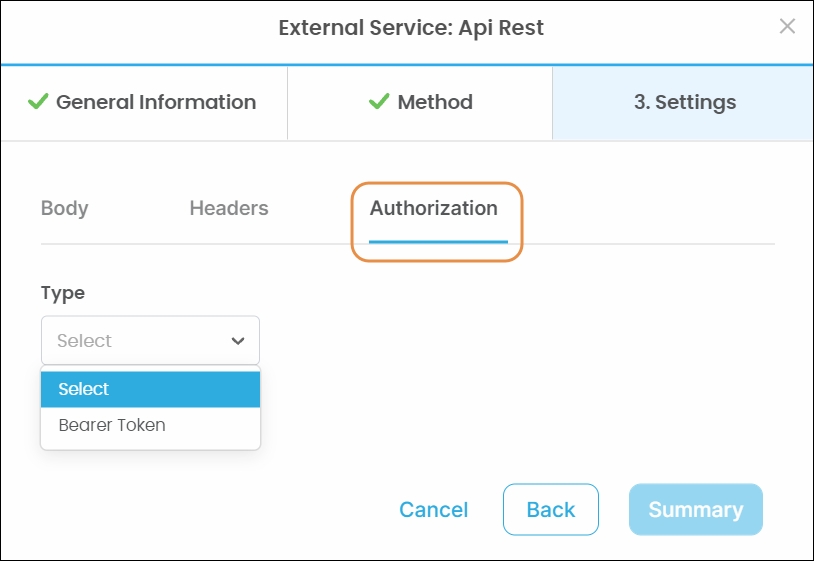
Click Summary to continue.
The Summary modal window shows an overview with the information you provided to create the service. If the summary is correct, click Confirm.
Studio displays a message confirming that the REST service was successfully created. Click Close to return to the External Services page or click Create Transaction to create a transaction that invokes the service.
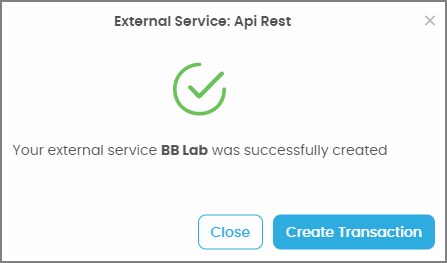
In the General Information tab, enter a name and a description for the service. Click Next to continue.
In the Method tab, define the HTTP method that calls the service to send information to be added to or updated in a database. Add the URL (endpoint where the information will be sent). Complete the Query Params with a key (name or number) and its type. Select the type (string or number) from the Type drop-down menu. If you need to call more than one query, click + Add parameter. Click Next to continue.
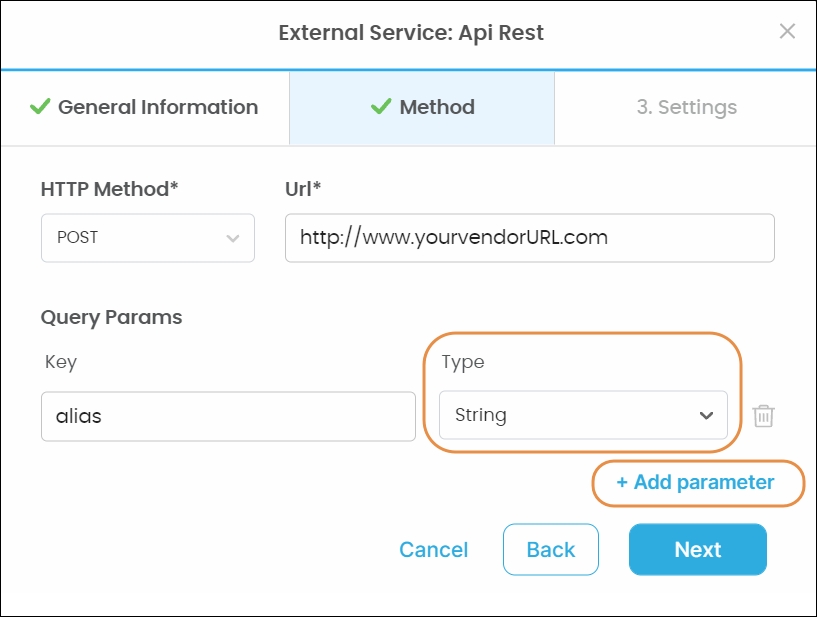
In the Settings tab, define the Body, the Headers and the Authorization settings of the method.
The method's body provides details for the server to add information to a database or to update the information already stored in it, and to send a response. Fill in the Request and Response fields with the corresponding JSON samples.
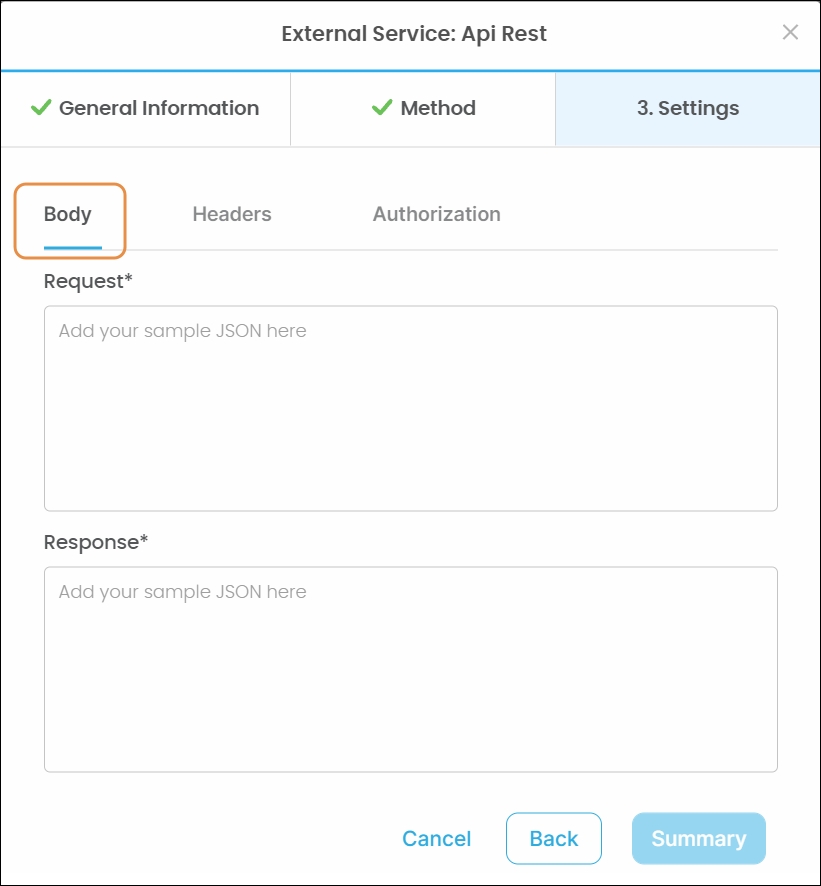
The system generates a default header with its key and value. Click + Add Header to add more headers as needed. Click Delete (trashcan icon) to delete a header.
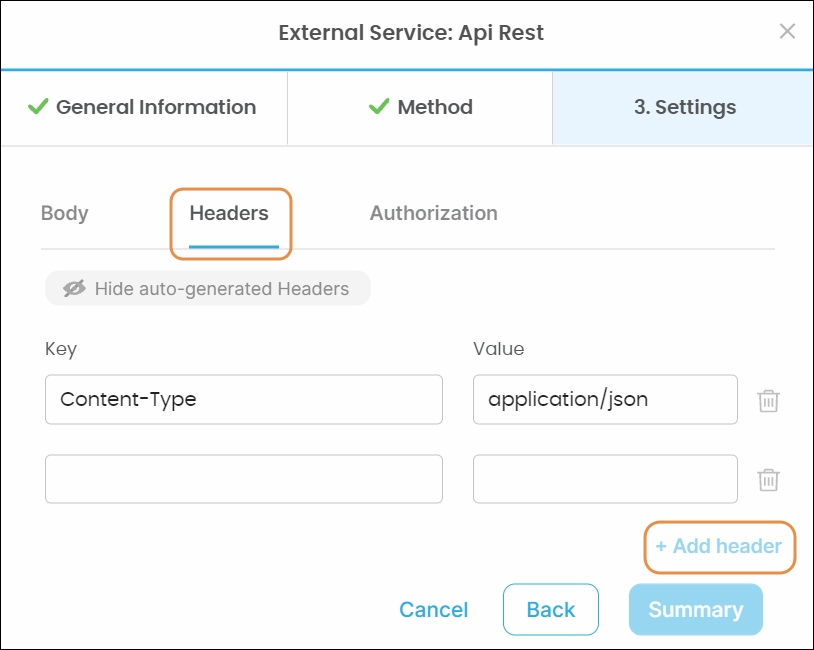
In the Authorization tab, you can select Bearer Token as authorization setting.
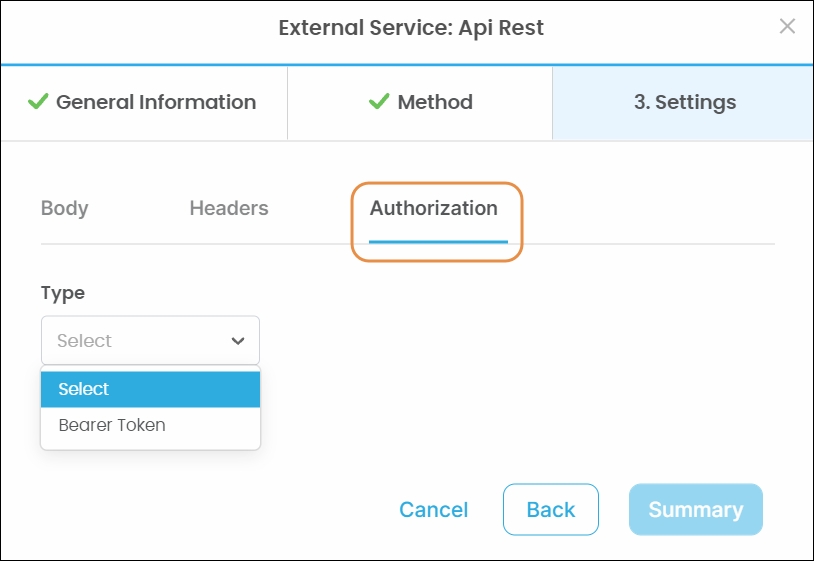
Click Summary to continue.
The Summary modal window shows an overview with the information you provided to create the service. If the summary is correct, click Confirm.
Studio displays a message confirming that the REST service was successfully created. Click Close to return to the External Services page or click Create Transaction to create a transaction that invokes the service.
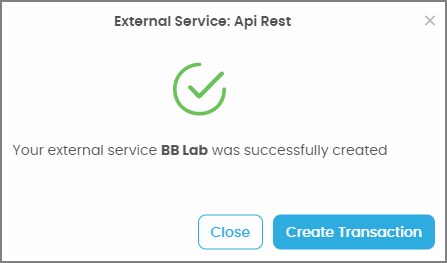
Create a SOAP Service
You can invoke a SOAP service to use XML communication protocols. The environment interprets the configuration information that comes in a WSDL file provided by the third party. This file publishes the methods and their corresponding input and output parameters in your environment.
Important
Contact your third-party service provider to obtain the WSDL file, and save it for later.
Follow the instructions below to create a SOAP service.
In the Service Information section, identify the service with a name and a description. The service name usually includes an ID as prefix; for example, “999-Testing SOAP”. By default, the service type is SOAP.
In the Technical Data section, upload the WSDL file. Click the upload icon that appears next to the WSDL field.
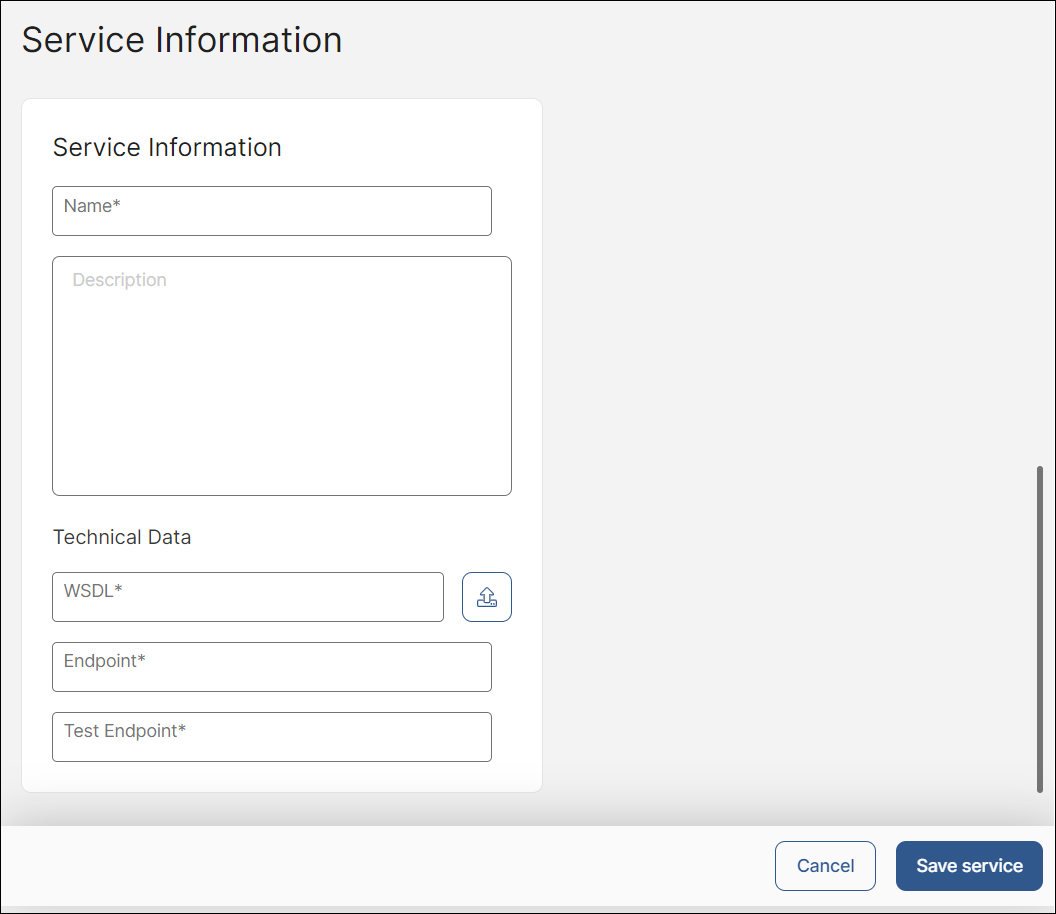
Once the file is loaded, the system fills out the Endpoint and Test Endpoint fields. Check the Technical Data section to view a list of the methods and their corresponding input and output parameters. Select a method to check its parameters.
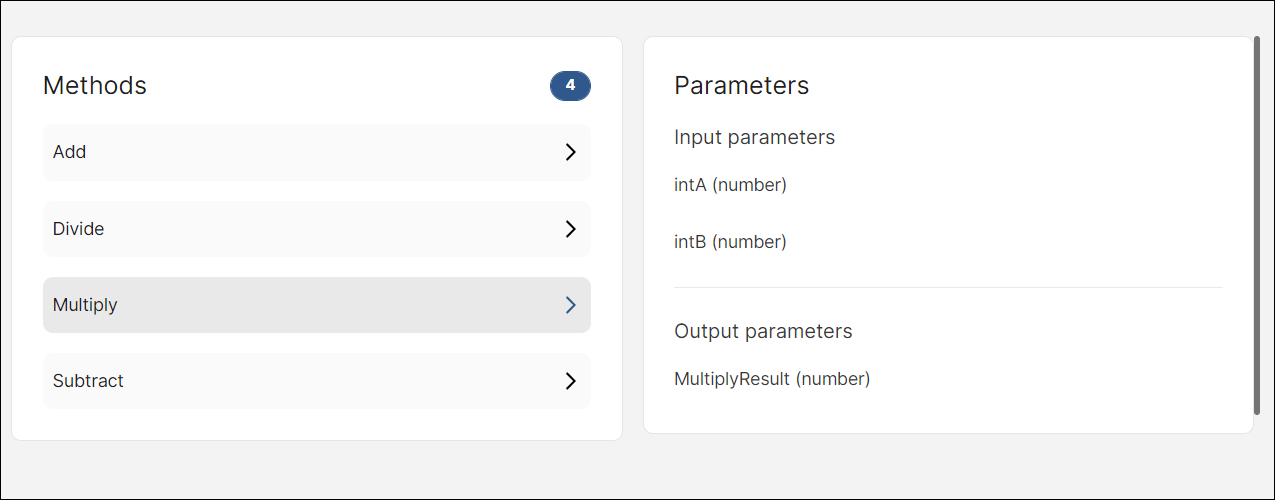
Click Save service to save your service and finish.