Transaction Log
The Transaction Log page allows you to obtain a log of every transaction that is being executed in the platform and their responses. This log helps in the process of testing transactions, detecting errors, and giving support to fix them. To access this page, click Transaction Log in the top menu or System > Transactions > Transaction Log.
See the annotated image below to learn more.

Filters. Use these fields to filter the transactions you want to obtain in the log.
Product
Select the product from the drop-down menu.
From
Select a start date and time.
To
Select an end date and time. Keep in mind there might be a time limit that varies depending on the environment. This time limit is disabled when there is an advanced filter set.
Channel
Select the channel from the drop-down menu.
Search. Click to obtain a list of the transactions that match your filters.
Advanced filters. Click to open a set of optional advanced filters.
Transaction Code
Filter transactions by transaction code. This drop-down menu lists every transaction configured in the Auth section of the Product menu.
Terminal Id
Type the ID of the device where the transaction is being executed.
Response Code
Click to select a specific response code. This drop-down menu lists every response code created in the Device section of the Product menu.
Seq #
Enter a transaction sequence number.
Client Id
Enter the client ID to filter for a specific client.
Institution
Choose an institution from the drop-down menu. This drop-down menu lists institutions already configured in the Auth section of the Product menu.
Account Id
Enter an Account ID to filter by an account associated to a client.
Items to Display
Select the number of transaction registers you want to obtain in the search.
Release candidate
This drop-down menu lists the release candidate groups configured in a Blue-Green experiment. This feature may not be available in your environment.
Click Search to see transactions in a list with one row per transaction and columns that show each transaction's basic information. In the Actions column, click View Detail (eye icon) to open the Transactions Detail modal window, where you can read more information about the selected transaction.
Below the advanced filters, right above the transactions list, you can find a series of actions you can perform after clicking Search. Click CSV or PDF to download the list of transactions as a .cvs or a .pdf file. Additionally, click Help if you need further information about the filters you can apply during your search.
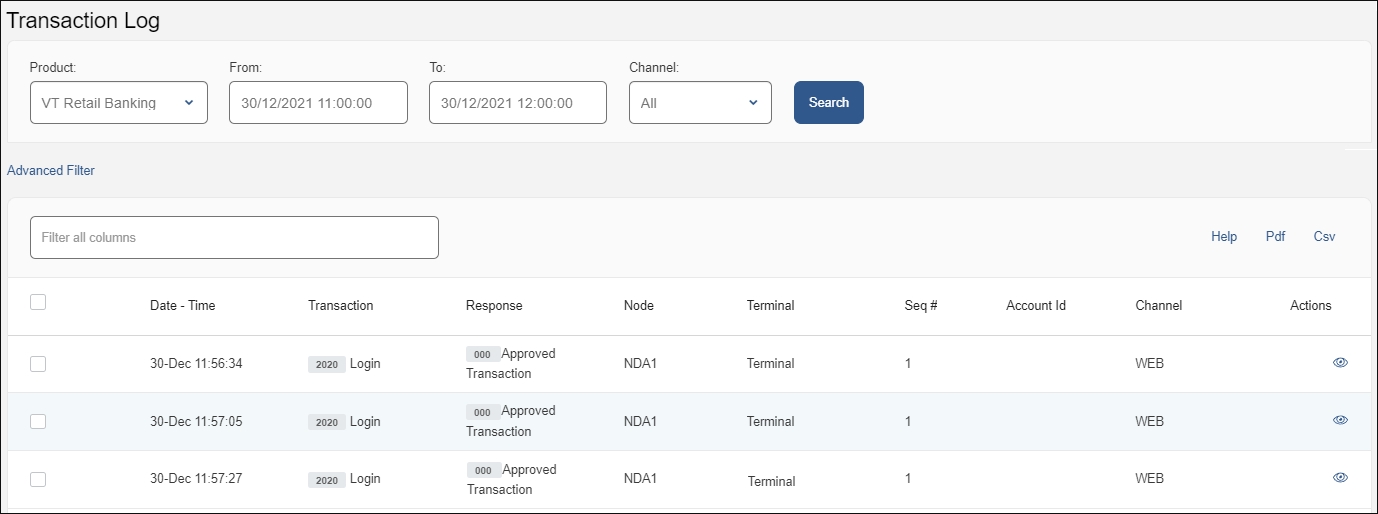
Use the paginated links below the list to move between pages in the log.