Tracking Catalogs
Click the cog icon in the GA4 Tracking section of your app's settings to open the Tracking Catalogs window, where you can view a tab with the general parameters list, and another tab with the tracking events list and the option to create new events.
General Parameters
The General Parameters tab opens by default and shows a list of all the general event parameters available, along with each parameter's name, value, type and description.
Name | Name of the parameter to be tracked. |
Value | Value to be tracked. You can choose to track a specific text or the content stored in a token. |
Type | Type of value to be tracked. The options available are text and token. |
Description | Short description of the parameter to be tracked. |
Use the search bar on the left to find parameters by name.
Refer to the table below to learn more about each parameter available.
Name | Value | Description |
|---|---|---|
component | component_name | Details the name of the component that originated the event. This parameter cannot be edited. |
error_code | 10 | If the process tracked through the event enters through the error branch, this parameter specifies the token where the code of the error that occurred is stored. |
error_message | 11 | If the process tracked through the event enters through the error branch, this parameter specifies the token where the message of the error that occurred is stored. |
result | Failure | Indicates that the process tracked through the event failed. |
result | Success | Indicates that the process tracked through the event was successful. |
screen_name | screen_name | Details the name of the screen in which the event occurred. This parameter cannot be edited. |
To edit a parameter’s value or type, find it in the list and click the arrow in the Actions column. You can edit a parameter's type (token or text) and value, as shown below.
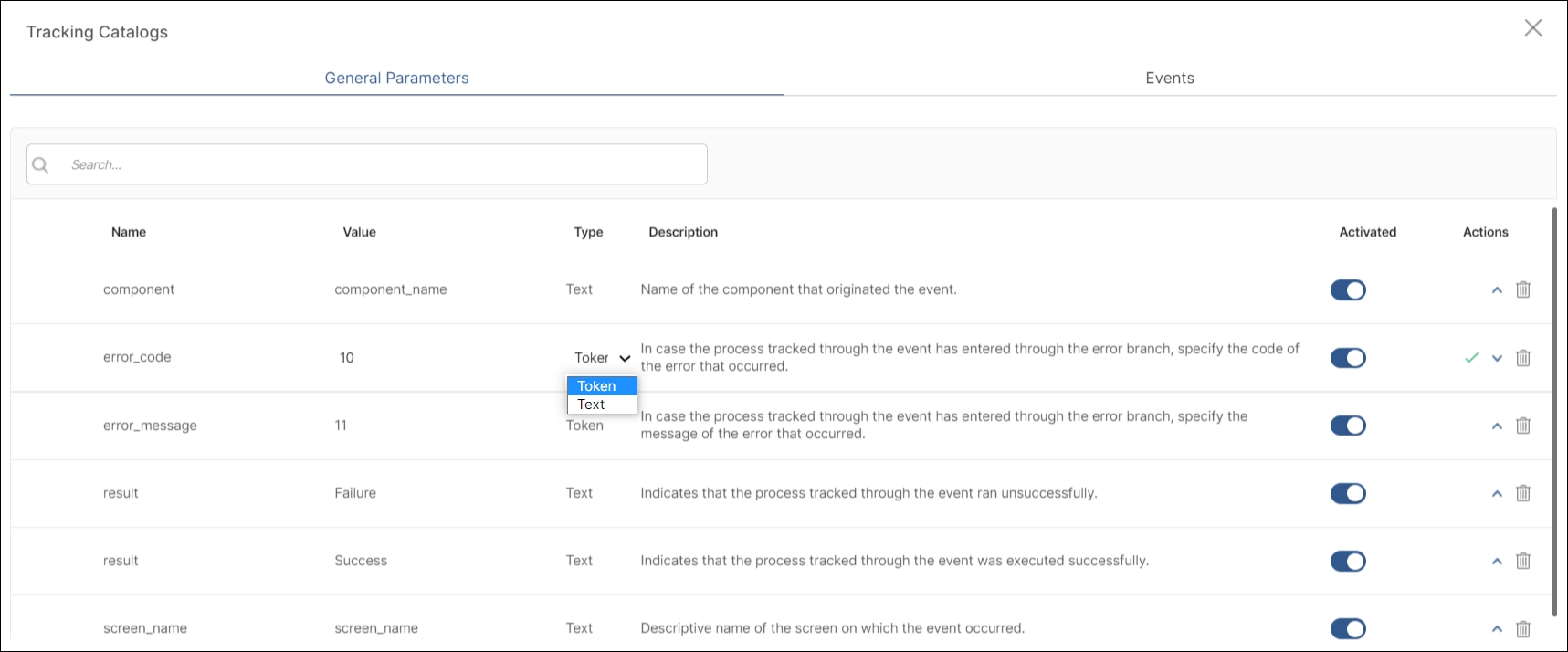
Click the save icon in the Actions column to implement the changes.
Important
Unless the error_code or error_message token needs to be changed, general parameters should not be modified.
To deactivate a parameter, find it in the list and click the toggle in the Activated column. General parameters cannot be deleted.
To complete the activation process of your General Parameters, you need to create them as Custom Dimensions in Analytics. Refer to Google's documentation on Custom Dimensions to learn more.
Events
Click Events to open the Events tab, where you can create new tracking events or edit the existing ones. You can also add new parameters to any of your events. Refer to the annotated image below to learn more.
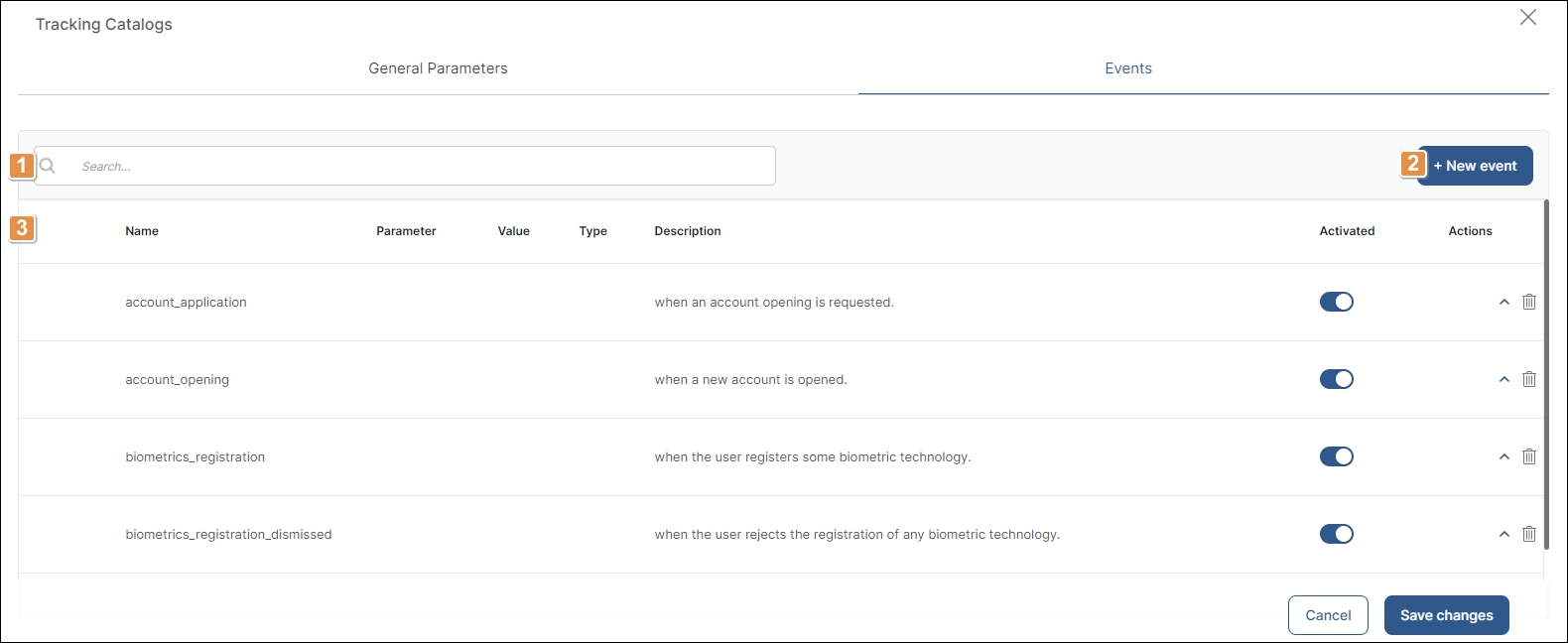
Search bar | Search events by name or description. |
+ New event | Click to create a new event. New events appear at the top of the list with a purple icon on the left. |
Events list | See a list of your tracking events with their name and description. The feature includes a list of preconfigured events that you can edit, deactivate or delete. |
To edit an event’s name or description, find it in the list and click the arrow in the Actions column. To deactivate an event, find it in the list and click the toggle in the Activated column. Click the trashcan icon next to any event to delete it.
Create a New Event
To create a new tracking event, click + New event on the top right corner of your tracking catalog's Events section. A new event appears at the top of the list with a purple icon on the left. Complete the name and description fields and click Save changes.
Important
Event names should be written in lower case and separated by underscores to avoid tracking issues.
New and existent events already include the general parameters described above, but you can also add new parameters to them. Refer to the section below to read more.
Add a New Parameter to an Event
To add a new parameter to an event, find the event in the list, or use the search bar to find it by its name or description. Click the arrow in the Actions column and Add (+ icon). A new parameter appears under the event with a purple icon on the left. Complete the parameter (name), value, type (token or text) and description fields and click Save changes.
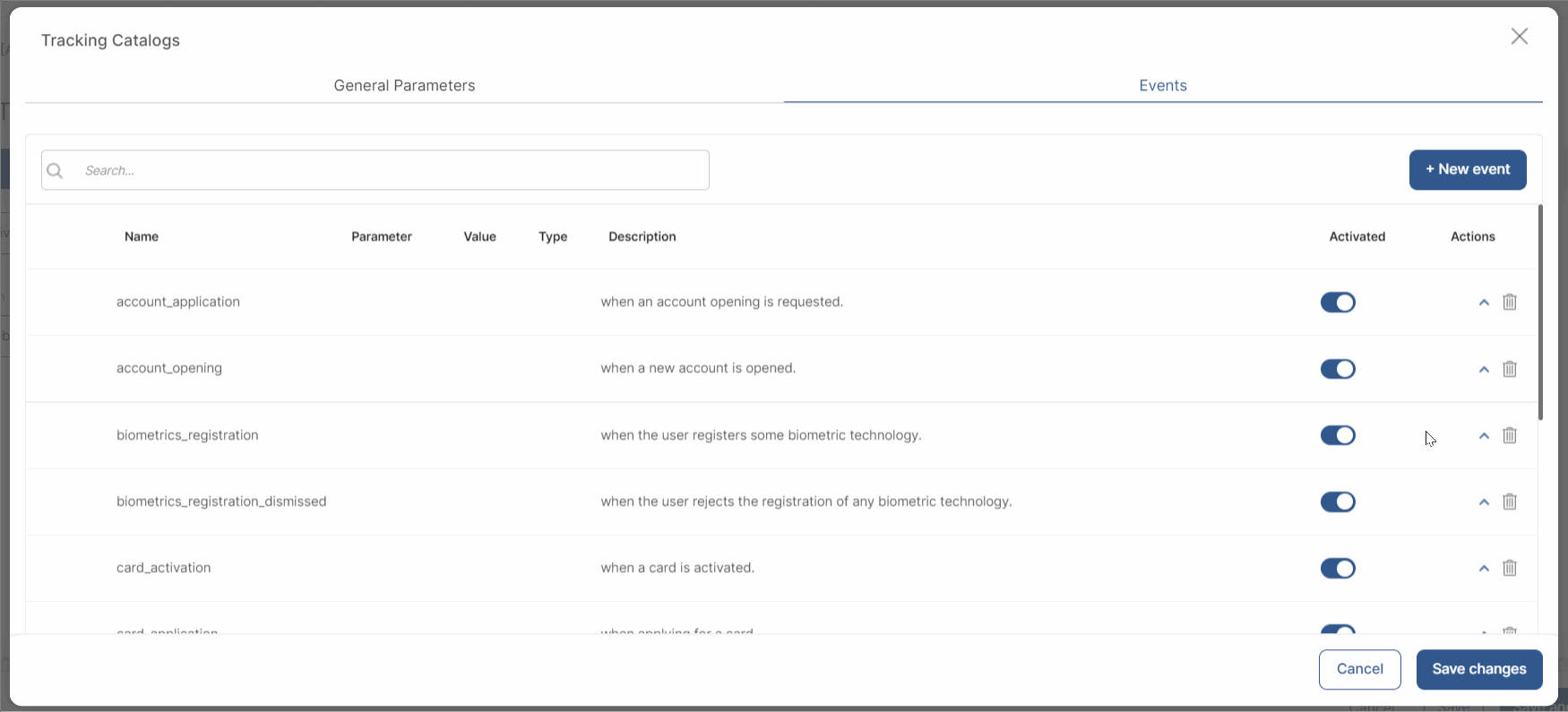
Important
You can only add up to 25 parameters per event and up to 50 parameters in total. Five of these parameters are already used by the General Parameters. Analytics does not log event parameters that exceed that limit. Refer to Google's documentation on Collection and Configuration Limits to learn more.
To complete the activation process of any new parameter, you need to create it as an event-scoped Custom Dimension in Analytics. Refer to Google's documentation on Custom Dimensions to learn more.