Create or Edit a Process
You can create new processes or edit existing ones from the Processes [List] page.
Important
If branching is active for your app or module, you will not be able to create new processes or edit existing processes. Read About Processes and Branching to learn more.
To create a new process, click New. To edit the configuration of a process, select it and click Edit.
The process editor opens, where you can add or edit the basic information and steps of a process. Refer to the annotated image below to learn more about each section in the process editor.
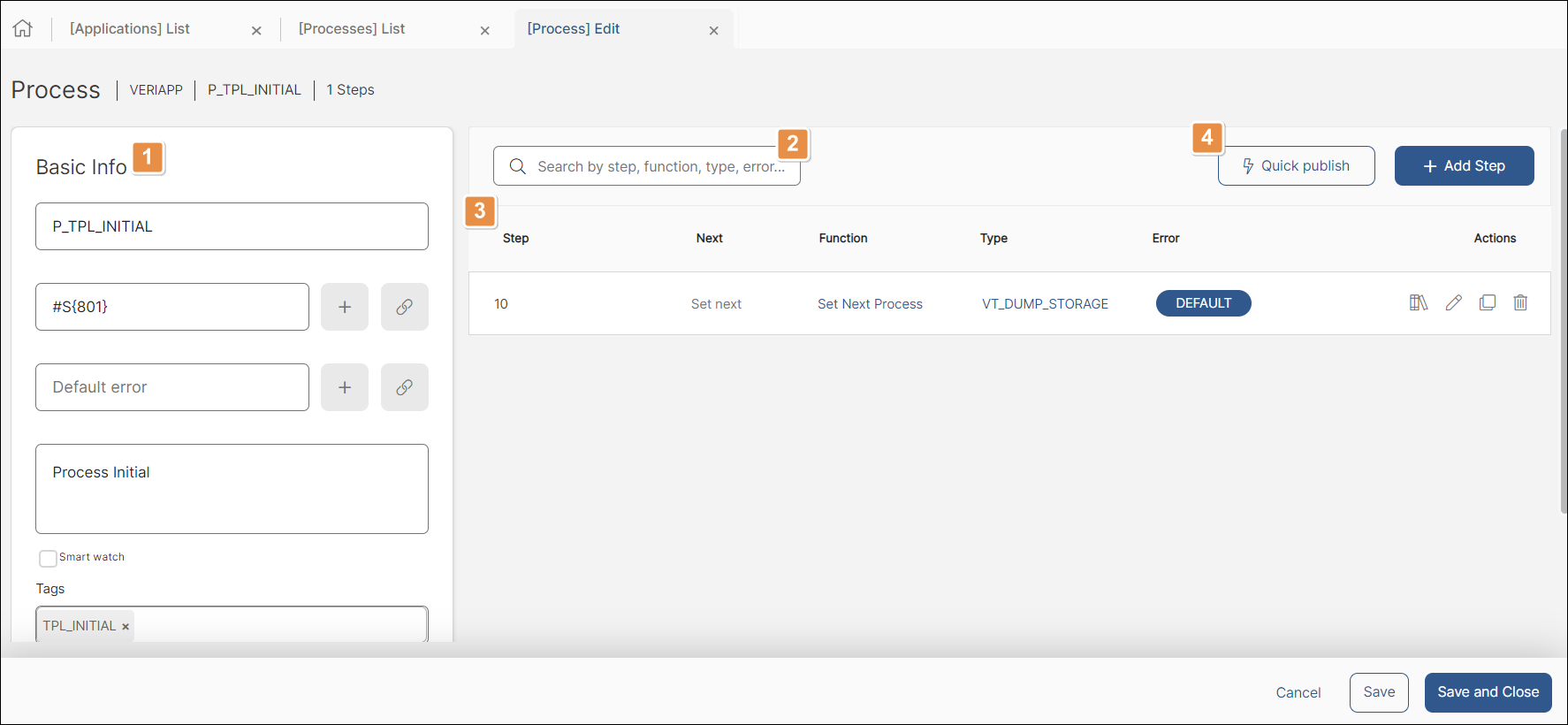
Basic info.
Name
Enter a name for your process.
Next
Action to be executed after all the steps configured within the process are executed correctly. It is recommended to use the expression
#S{801}to control the execution flow.Click the + icon to edit the action's configuration. Click the chain link icon to open the process or screen specified in the action.
Default error
Action to be executed if a non-controlled error occurs while steps are executed.
Description
Enter a brief description to identify the process.
Smart Watch
Click the checkbox to indicate that the process is applicable to smartwatch configuration.
Tags
Optionally, enter tags as keywords that will help to identify the process in a search.
Comments
Optionally, enter any comments for you or for other users.
Search bar. Use the search bar to find a step by order number (Step), next step, function, type or error.
Steps list.
Step
Enter the order number you want to set for the step.
Next
Indicates the step that should be executed after the current step. You can either: leave it blank, so the process will execute the next step according to the order number; enter the order number of the next step to be executed; or enter an expression that is resolved during the execution of the process. If you choose the latter, you should enter the expression
#S{800}, so that the value of the register determines the next step to be executed.Function
This field is completed automatically after you Add or Edit a Function.
Type
This field is completed automatically after you Add or Edit a Function.
Error
Error that is triggered if the step is not executed correctly. When you create a new step, the field will automatically appear completed with a default error.
To set a custom error, click Default (blue button). The Errors window pops up and you can either choose a specific default error from the Default Error drop-down menu or click + Add Error to create one or more new errors. Once you configure your custom error, click Ok. The Error field will appear completed as Custom (orange button).
Actions
Search function library. This feature allows you to use a function saved in the function library instead of creating a new one.
Click the open book icon to open a view of the function library. Use the search bar to find the function you want to use and double click it to select it. Read Add or Edit Functions to learn more.
Edit function. Click to edit a function already created. Read Add or Edit Functions to learn more.
Duplicate step. Click to duplicate the step. Duplicated steps can be edited as well.
Delete step. Click to delete the step.
Tools.
Quick publish
Simplified version of the Generate & Publish feature. Click to generate and publish only the changes made to the process.
+ Add Step
Click to add a new step. A new step line appears, where you have to complete the fields listed below.
Quickpublish. Simplified version of the Generate & Publish feature. Click to generate and publish only the changes made to the process.
Click Save to save changes and continue editing. Click Save and Close to go back to the the Processes [List] page. Click Cancel to close the tab and discard changes.