Resource Management
The Resource Management page serves as a repository where you can upload files (such as images, .txt, .csv or excel files) to the server, associated with a particular product. These files can then be used in configurations and other functionalities of the platform, like notifications and EMS.
Select the product you want to work with from the products drop-down menu, then click User Application > Resource Management in the Product menu to see a list of resources uploaded, edit them, or upload new resources. See the image below to learn more about this page.
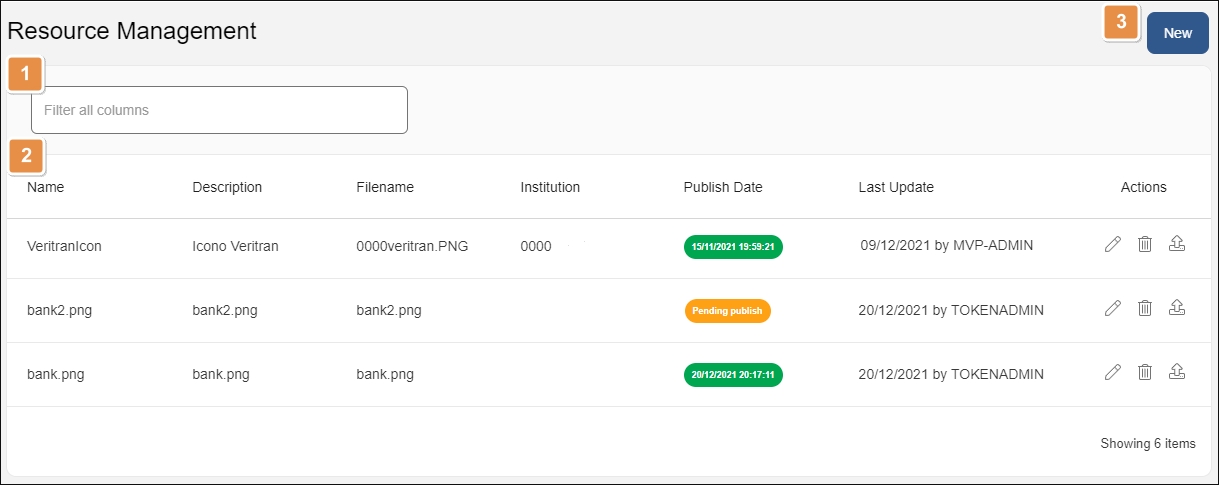
Search bar. Search resources by name, description, filename, institution or last update.
Resources list. Shows every resource uploaded to the server for the product selected on the products dorp-down menu. The resource's information is divided into the following columns:
Name
Name given to identify the resource.
Description
Description given to identify the resource.
Filename
Name of the file uploaded.
Institution
Financial Institution to which this resource applies. This is optional.
Publish Date
Date the resource was published to the server. If in green, it means the resource is published. If you make an update to a resource and do not publish it, this field shows the status Pending Publish in yellow.
Last Update
Date the resource was last updated.
Actions
Edit
Click to edit a resource. You can upload a new media file and edit every field except for the resource's name.
Delete
Click to delete a resource.
Publish
After adding a new resource or making any updates to existing resources, click Publish to publish the resources to the server.
New. Click to add a new resource.
Add or Edit a Resource
To add a new resource for a product, select the product from the drop-down menu, go to the Resource Management page (User Application > Resource Management in the Product menu) and click New. The New Resource Management window opens.
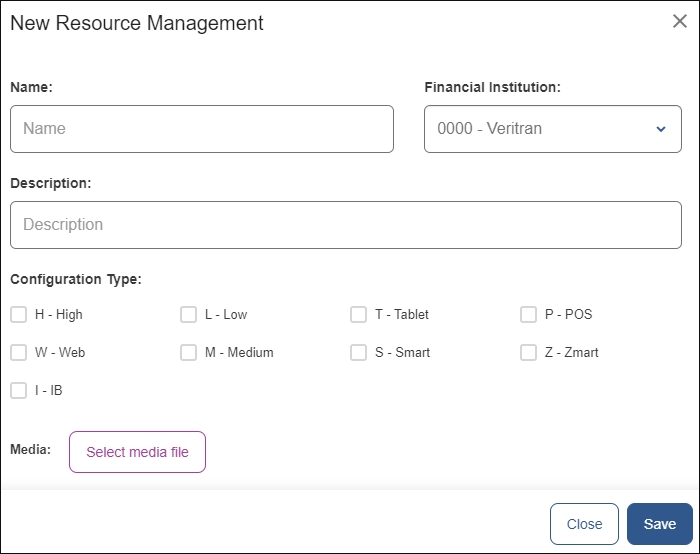
Add a name to the file, a description and, optionally, select a financial institution to link it to.
Then, select one or more configuration types where this resource is going to be used.
On the Media field, click the Select media file button to select a resource from your device. Click Save to save the new reource and finish.
To edit a resource, go to the Resource Management page (User Application > Resource Management in the Product menu), find the resource you want to edit and click Edit on the Actions column. The Edit Resource Management window opens, where you can edit the resource's configuration type and description and upload a new media file to replace the current one.
Important
After creating or editing a resource, you need to restart processes on the VT-Net platform so that it detects and applies the new updates. To learn how to do this, go to Restart Processes.