Versions
Versions are mechanisms that allow you to identify a specific configuration of rules, and are created whenever changes to rules are required or in the case of app security issues. Versions can be used for two purposes:
Modify one or more authentication rules applied to an app under a domain and keep track of the changes made to such rules. You can only modify the rules of the latest version created, and you cannot modify rules within an active version.
Test the rules and roll back to the previous version of those rules. For example, if you identify errors in a rule within a development environment, you can roll back to the previous version of that rule.
Note
When you create a version, it inherits the rules applied to the last version created.
On the Versions page (Configuration > Versions), you can see the details of all the versions created in the environment you are working on. In addition, you can activate existing versions, create new ones or edit the details of inactive versions.
Navigate the Versions page
By default, all the versions created are displayed. Each version shows the version number, that is automatically set by the system when the version is created, a description that identifies it, whether it is active or inactive and the time and date of the last changes made to the version.
Note
Only the latest activated version appears listed as Active. If you activate a version, the latest version active is automatically deactivated.
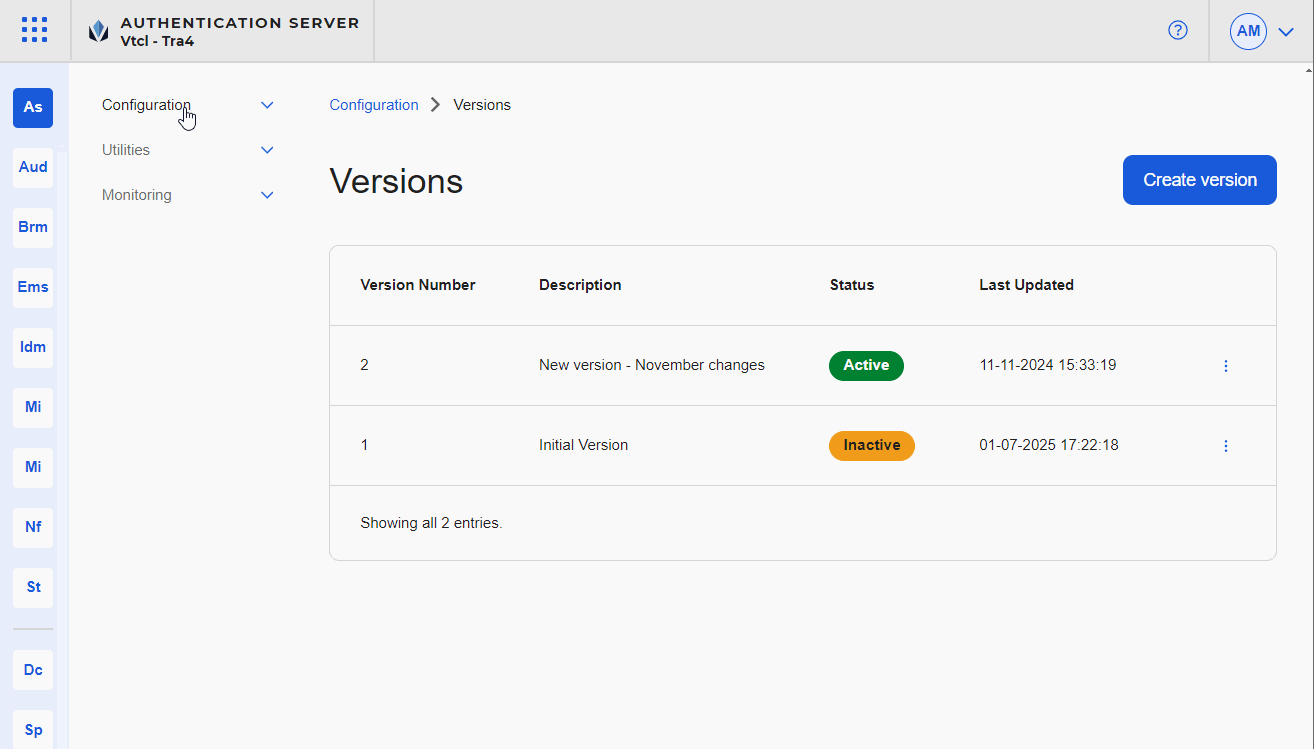
Create a Version
Create a new version if you need to make changes to specific rules. Refer to the instructions below to learn how to create a version.
Important
You will only be able to create a new version if the last version created is set as Active.
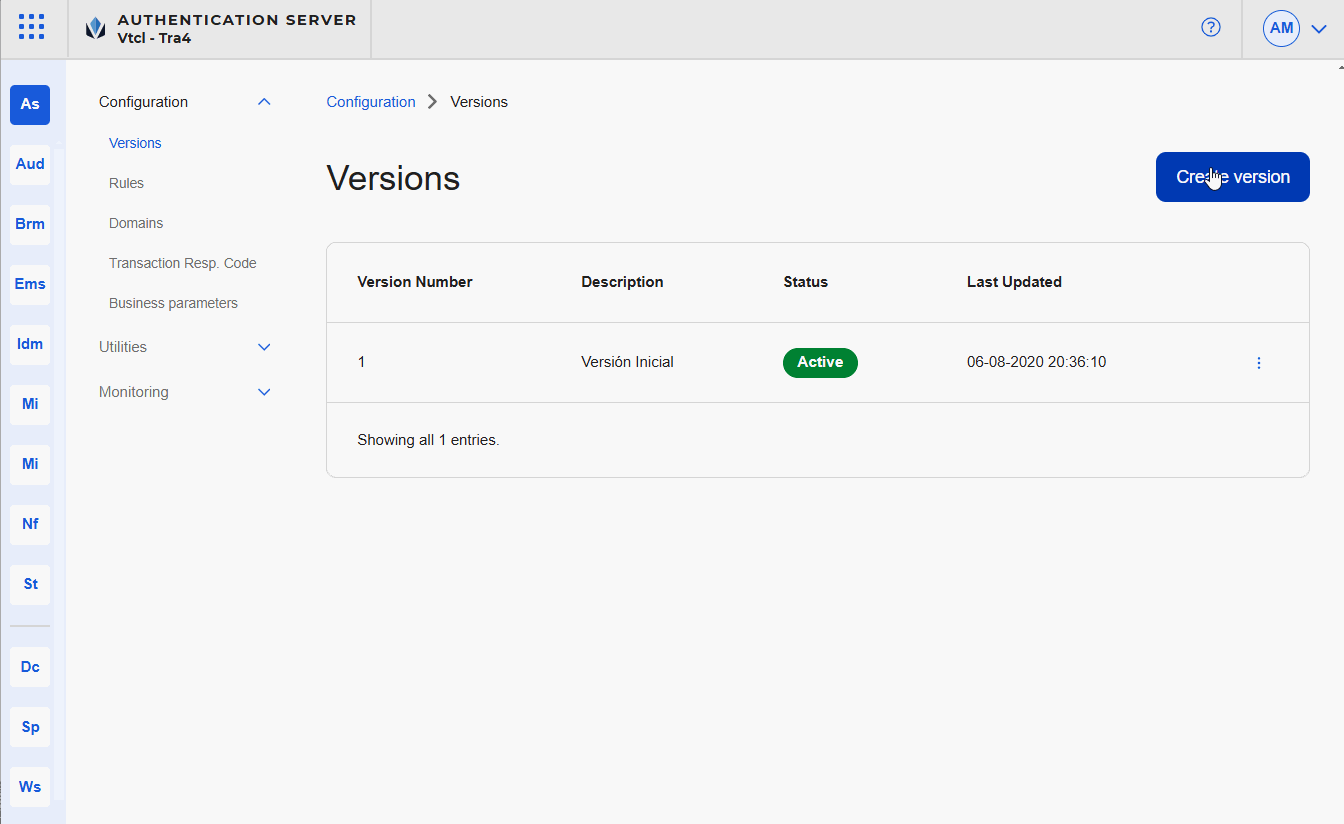
Go to the Versions page (Configurations > Versions).
The Create Version page opens, where you configure the settings of the new version.
The Version Number field appears completed by default. The AS assigns an automatic number to identify the version, which cannot be edited. The number is assigned by order of creation.
In the Status field, define the version status. The system sets the status of the new version as Inactive. An inactive version can only be activated if the last version created is already active.
In the Description field, enter a short text to describe the version (min. 10 characters, max. 200 characters).
In the Comments field, enter any comments that you consider necessary about the version for you or your team to identify why you are creating it (min. 10 characters, max. 200 characters).
Click Save.
A modal opens, informing you that the new version includes the configuration of the currently active version. Click Confirm to go back to the Versions page, where a message pops up confirming that the new version was successfully created.
The new version must be activated to apply the authentication rules to the associated app. To learn more, read the Activate a Version section.
Edit a Version
Edit an inactive version only if you need o make changes to the description or the comments, for example, if they are not descriptive enough to understand why the version was created. Refer to the instructions below to learn how to edit a version.
Note
The version set as Active cannot be edited.
Go to the Versions page (Configurations > Versions).
Navigate through the list of versions to find the one you want to edit and click the vertical three-dot icon to the right.
Click Edit.
The Edit Version page opens, where you can only edit the Description and Comments fields.
Click Save.
A modal opens, informing you that you are editing an existing version. Click Confirm to go back to the Versions page, where a message pops up confirming that the version was successfully updated.
Activate a Version
Activate a version so that the changes made to the rules under this version are applied to the app.
Versions can only be activated if they are inactive. Regardless of whether the version was previously activated or not, another version must be active at the moment and the version you want to activate must be listed as Inactive. Refer to the instructions below to learn how to activate a version.
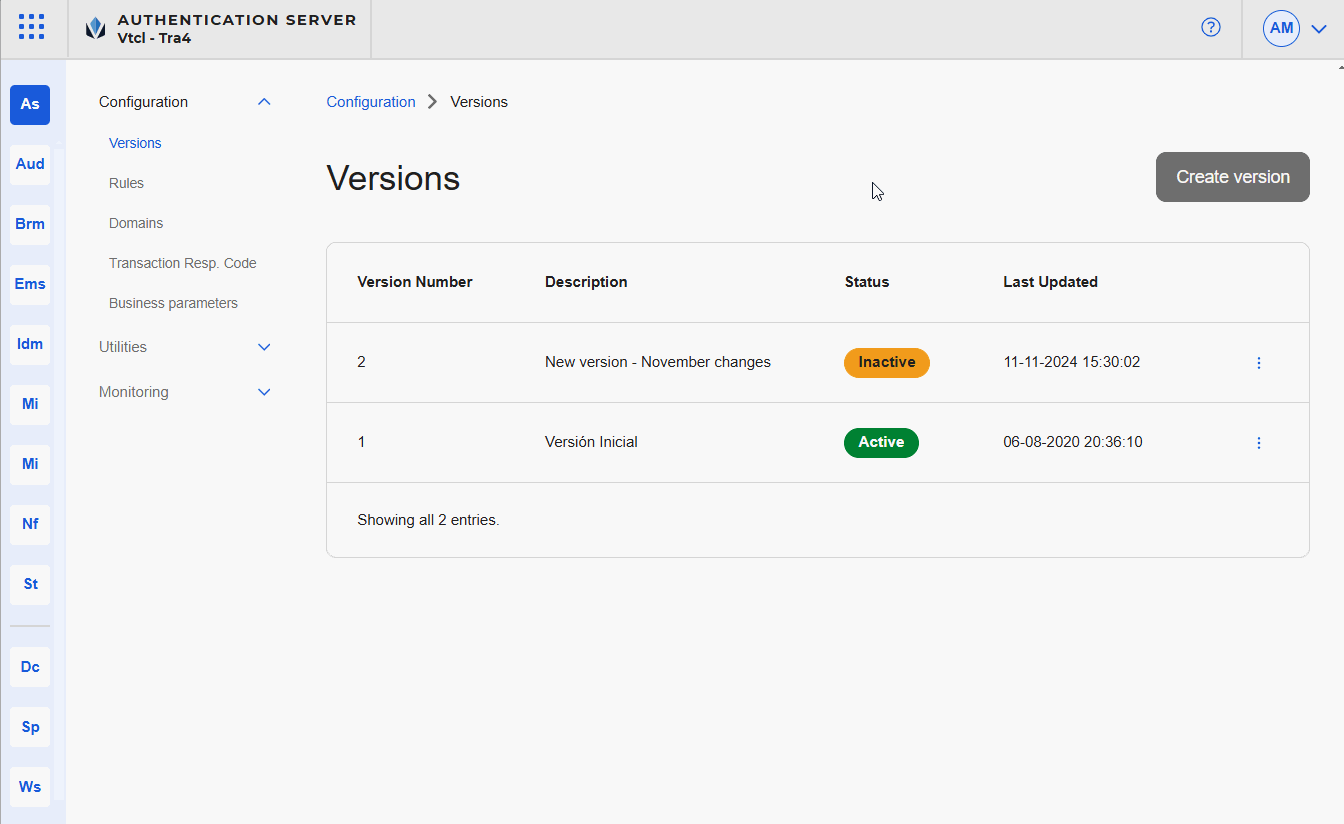
Go to the Versions page (Configurations > Versions).
Navigate through the list of versions to find the one you want to activate and click the vertical three-dot icon to the right.
Click Activate.
The Activate Version page opens, where you can see a summary of the rules that were modified in this version. They are not applied until you confirm the activation. The summary contains the following information:
Domain
Domain associated to each rule included in the version.
Rule
Rule that was modified in the version. Only rules that have changes in the version—when compared with the active version—will appear listed.
Tip
Changes will not have effect in the app until the version including those modified rules is activated.
Selected Version
Version to be activated.
Active Version
Currently active version. Once the activation is confirmed, this version will be deactivated and its status will turn to Inactive.
Click Save. By activating a new version, you deactivate the latest version active.
Best Practice
Activate versions during offline hours to avoid affecting the use of the app.
A message informing that the version is being activated appears on screen. Then, you are redirected to the Versions page and a pop-up message appears confirming that the selected version was successfully activated.