Create or Edit a Rule
Creating and editing rules involve the fourth and last step to be carried out in BRM. After you created the transactions that will be available in the app, the associated products, and the profiles that will be able to operate in the app, you can define the business rules that define the conditions under which each or all the transactions will be rejected by BRM.
To define whether you need to create new rules or use existing or imported ones, refer to the list of rules and their details.
Tip
The previous steps are configuring the transactions , their associated products and the profiles.
To create a new rule, go to the Rules page and click + Create Rule. The rules settings page opens in the Name and Description tab. Refer to the sections below to learn more.
Note
Once you save the settings configured, you will see a summary of the data set in each tab at the top of the page.
Create a Rule
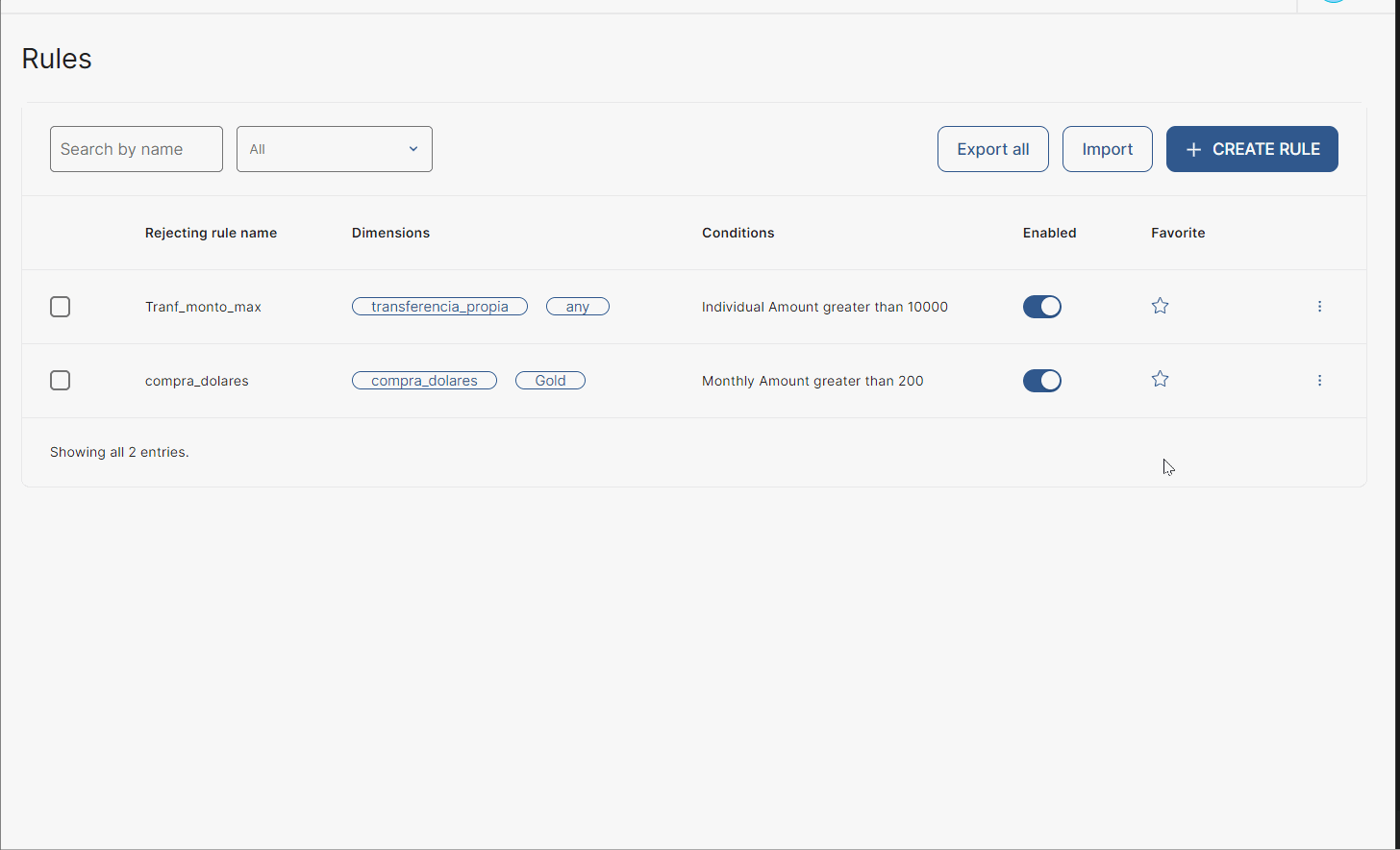
Create a new rule if there are no rules created in your environment or those created or imported do not meet your requirements. For example, if an existing rule meets your requirements but is already assigned to a profile different than the one you need to assign to according to your client's needs. Refer to the instructions below to learn how to create a rule.
Click + Create Rule. The settings page contains three tabs, and it opens in the Name and Description tab.
In the Name and Description tab, you must complete the mandatory basic information about the rule. Enter a name to identify the new rule and enter a description to explain the characteristics of the rule or why you are creating it. Then, click Next, to be redirected to the Dimensions tab or click Cancel to discard changes and go back to the home page.
Important
The rule name must be unique. You cannot have two rules with the same name.
In the Dimensions tab, you must define the scope of the business rule. The dimensions can be applied to specific elements or to all of them. At least one field (Transaction, Profile or Product) must be configured with an option from the drop-down menus before you can continue. Select or type the name of a transaction, a product and a profile in each drop-down menu, so that the business rule applies to a specific transaction, associated to one product and when that transaction is attempted to be executed by an app user under the profile selected.
If you want the rule to be applied to any transactions, any products or any rules, leave the option Any selected in each of the respective drop-down menus.
Once you complete the fields you need, click Next to go to the Conditions tab. Click Previous to go back to the Name and Description tab.
Important
All fields in this tab are configured by default with the value Any until an option is selected in the drop-down menus. You can click the X icon to the right of any selected value to remove it and restore the default value Any.
In the Conditions tab, you define the parameters that the BRM will consider when applying the rule to determine if a transaction should be rejected or approved.
To create conditions, follow the instructions below. You can add one of each condition types.
Click + Add Condition to create a new condition.
Select a condition from the drop-down menu. Learn more about the options available in the table below.
Individual Amount greater than
Select it to define the maximum transaction amount. If the transaction amount is higher than the number set in the Value field, it will be rejected.
Daily Amount greater than
Select it to define the maximum total amount of the transactions carried out in one day. If the transaction amount causes the accumulated daily amount to exceed the value configured, the transaction will be rejected.
Individual Amount lower than
Select it to define a minimum transaction amount. If the transaction amount is lower than the amount set in the Value field, it will be rejected.
Monthly Amount greater than
Select it to define the maximum total amount of the transactions carried out in a month. If the transaction amount causes the accumulated monthly amount to exceed the value configured, the transaction will be rejected.
Date From
Select it to define a date so that any transactions carried out from the date specified in the Value field onwards are rejected.
In the Value field, enter the applicable value for the condition selected. If you selected a condition involving an amount, enter a number with no currency information. If you selected the condition involving a date, click the calendar icon and select a date. Then, click the check icon to save changes or click the cancel icon to discard changes. You can also click the pencil icon to edit the condition value (not the condition type) or click the trashcan icon to delete it. Once you added the conditions you need, click Go to Summary . To go back to the Dimensions tab, click Previous.
In the Go to summary tab that opens, see a summary of all the settings configured. Click the toggle switch to enable the rule so that it takes effect after you save it. Once you review the information set, click Save rule. To go back, click Cancel. If you don't enable the rule in this step, you can enable it directly from the Rules page.
When should you disable a rule?
When you are creating a new rule, but you need to determine that the rule is applied to a specific or any transaction, product and profile as from a certain date (different than the date on which the rule was created).
If the rule has been created and is currently enabled but you determine that the rule should not be applied (and therefore, its conditions should not be considered in the execution of a transaction) for a certain period based on the client's requirements—for example, due to business needs or app security reasons.
Once you save the new rule, you are redirected to the Rules page and a pop-up message confirms that the rule was successfully updated.
Important
Applying dimensions and conditions implies that a transaction will be rejected only if it meets those assigned to it.
Edit a Rule
Edit the details of a rule if you can use an existing or imported rule but you need to make changes to its configuration. Refer to the instructions below to learn how to edit a rule.
Find the rule in the rules list. You can narrow down the list of rules using the search bar and filters available.
Click the vertical three-dot icon to the right of the rule and click Edit to open the Edit Rule page, which contains the same fields as in the Create Rule page.
Make any changes you need to any of the fields described in the Create a Rule section.
Go through the tabs until reaching the summary panel and click Save Rule to save your changes. To cancel changes, click Close.
Once you save the changes made, you are redirected to the Profiles page and a pop-up message confirms that the rule was successfully updated.
Rules Evaluation
When BRM evaluates the transaction to reject (or approve) it, the system considers all the conditions defined. This means that if more than one condition is configured, the system will reject the transaction only if all the conditions defined are satisfied. For example: for the transaction transfer-to-third-party-accounts you define the conditions Individual Amount greater than in 100 and Date From in 02/02/2023. Therefore, if the app user attempts to execute the mentioned transaction for USD 110 and on February 1st, 2023, the transaction will be approved. Instead, if the app user attempts to execute the mentioned transaction for USD 110 and on February 3rd, 2023, it will be rejected, given that both the conditions Individual Amount greater than and Date From were met.
On the other hand, if you set two (or more) different rules for the same product, transaction and profile, BRM evaluates the transaction based on the conditions set in both rules and rejects (or approves) that transaction if at least all the conditions in one of the two rules are met. This means that BRM will reject the transaction if it satisfies the condition or conditions set in one rule or the other rule (or both).