User Application
This section provides tools to track and manage binary versions, apps' configurations and resources that can be used in the platform.
Configuration Management
On the Configurations page, you can create a configuration to link the views you are building in Studio with a binary. You can also publish a configuration and see a version history.
First, select the product you want to edit from the products drop-down menu, then click User Application > Configuration Management. The Configuration Management page opens, showing a list of every configuration created in the environment for the selected product. See the annotated image below to learn more about this page.
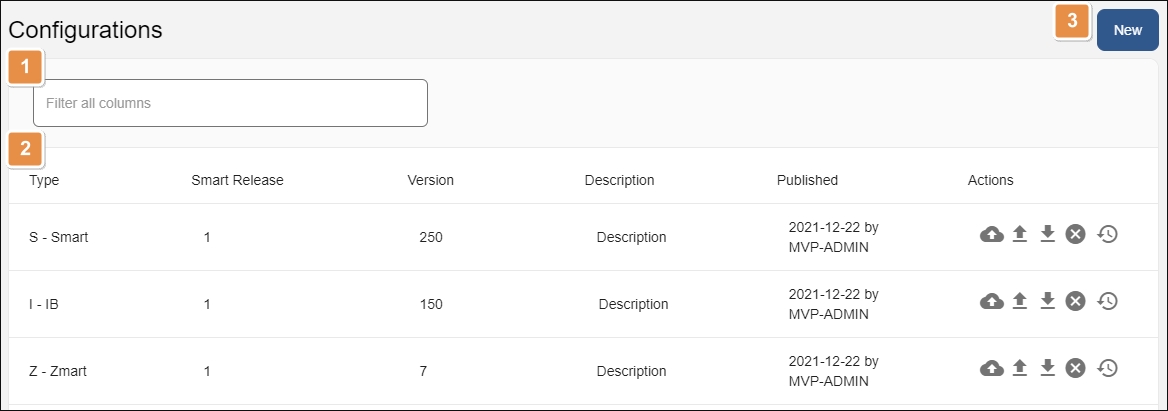
Search bar. Type a keyword to search configurations.
Configurations list. List of every configuration created on the environment for the selected product, with information divided into the following columns:
Type
Configuration type selected during the creation process. Configuration types allow you to have several configurations for different devices within the same binary.
Smart release
Number of configurations imported. The new imported file should have an increased version number.
Version
The configuration's version increases each time a configuration is published.
Description
Description to identify the configuration.
Published
Date the configuration was last published.
Actions
Publish Configuration
Click to publish the configuration to visualize the app on a device. This action publishes the data on the core server in three formats: FAT, DELTA and DELTA2. Read Publish Configuration by Format to learn how to publish your configuration in less formats.
Import Configuration
Click to import a configuration file (.xml) obtained from Studio. This step is required after you create a new configuration so the system can retrieve your app's data.
In the Import Configuration window, select a file from your device. Click Import to start the process.
Export Configuration
Click to export the configuration file. This downloads a .zip folder to your device.
Cancel Configuration
Click to go back to the previously imported configuration file. This removes the current configuration data and rolls back to the previous configuration.
Show History
Click to display a version history. Read Show History to learn more.
New. Click to create a new configuration for the selected product.
Show History
Click Show History to see a history of versions imported for a configuration.
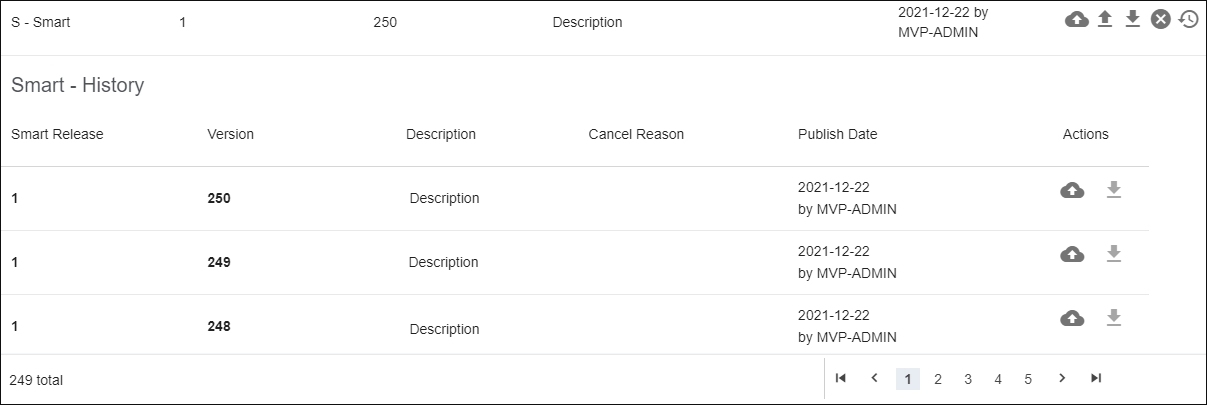
The Smart - History section shows every version imported, their descriptions, publish date and the reasons for canceling the corresponding entries. In the Actions column, you have the option to export the configuration that was imported or uploaded to your own device or republish an older version.
Create a Configuration
To create a new configuration for a product, select the product from the products drop-down menu, then click User Application > Configuration Management. In the Configuration Management page, click New.
In the New Configuration modal window that opens, click the drop-down menu to see all pre-configured configuration types available. Select the configuration type that represents the configuration you are going to import. Note that you can only have one configuration per type of configuration for each app. You can also create a new configuration type to add to the list.
Add a connection timeout and session timeout time in seconds. It is recommended to keep the default values recommended by the system.
Optionally, add a description.
Click Save to create your new configuration for the product selected on the drop-down menu.
The configuration will appear on the Configurations list without any data. Next, you need to import your app's .xml file to pull in the configuration's data. To do this, find the configuration you just created in the Configuration Management page and click Import Configuration ( ). In the window that opens, select a file from your device and click Import to start the process.
). In the window that opens, select a file from your device and click Import to start the process.
Important
After creating and importing a new configuration, you need to restart processes on the VT-Net platform so that it detects and applies the new updates. To learn how to do this, go to Restart Processes.
Create a Custom Configuration Type
To create a new, custom configuration type to add to the configuration type's list, click Edit Types in the New Configuration modal window.
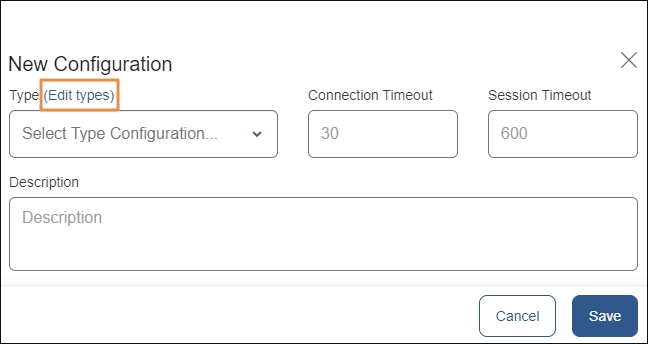
In the List Configuration Types window that opens, you can edit available configuration types and create new ones.
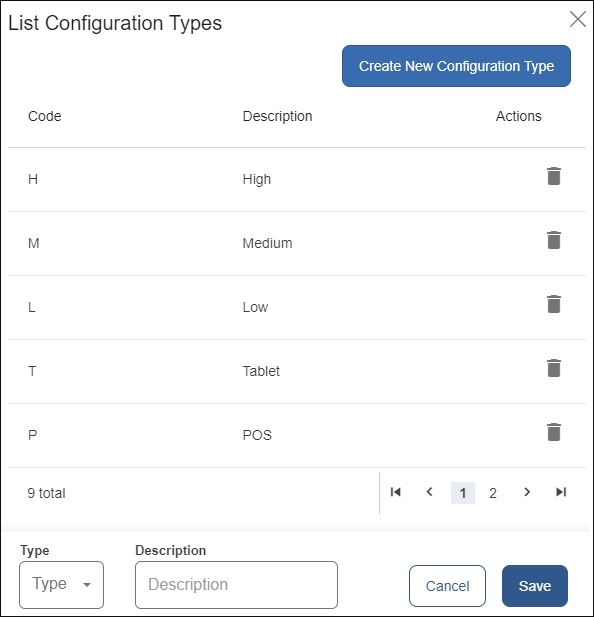
You can see the list of configuration types created, with their code and description. Click Delete in the Actions column to delete any configuration type in the list.
Click Create New Configuration Type to create a new entry. This displays a section at the bottom of the window (shown in the screenshot above) where you can assign a type (represented by a character) available from the drop-down menu, and enter a description. Then, click Save to save the new configuration type.
Important
After creating and importing a new configuration, you need to restart processes on the VT-Net platform so that it detects and applies the new updates. To learn how to do this, go to Restart Processes.
Publish Configuration by Format
Configurations published on the Configurations page (Product> User Application > Configuration Management), are published by default in three formats: FAT, DELTA (COMPACT) and DELTA2.
If you do not need to publish in one or more formats, you can disable them and publish your configuration in the desired formats only.
Important
This process impacts one or more configuration types in the selected product only. Repeat the process described below for the different products you need to update, as necessary.
To update the publication formats for a specific configuration type, you first need to select the product you are working on on the Products drop-down menu. Then, go to Product > Processes > Parameters and create a new business parameter on the Catalog, if it is not created already. Fill in the values as shown below:
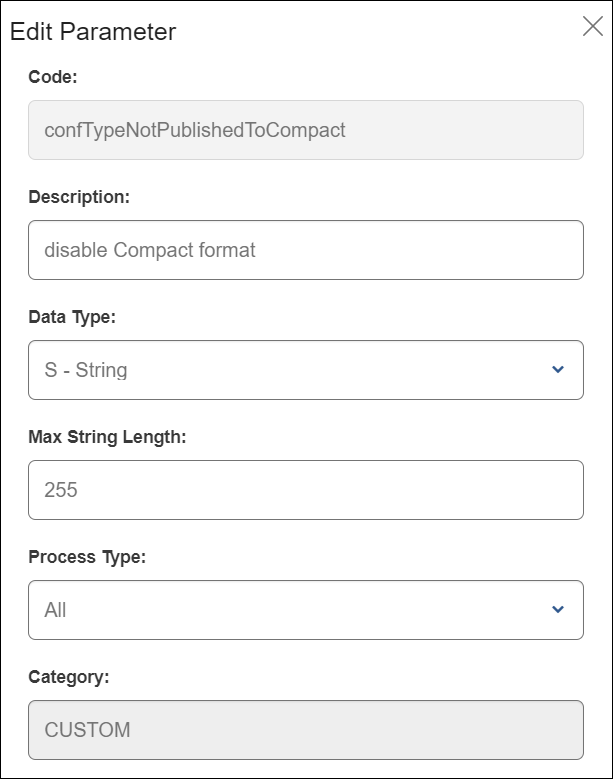
Code | Add confTypeNotPublishedToCompact (if you want to disable DELTA format), confTypeNotPublishedToDelta2 (if you want to disable DELTA2 format), or confTypeNotPublishedToFat (if you want to disable FAT format). |
Description | Add a description that allows you to recognize the business parameter and its function. |
Data type | Select String. |
Max String Length | Add any number. Value will be filled in with one or more configuration types in the next step. |
Process Type | Select All. |
Category | Leave as is. |
After creating the business parameter on the catalog, you need to assign a value to it. Click Values to exit the catalog and then New Business Param. A modal window appears. For more detailed information about this whole process, refer to Configure a Parameter's Value. Read below to learn how to complete your parameter's information.
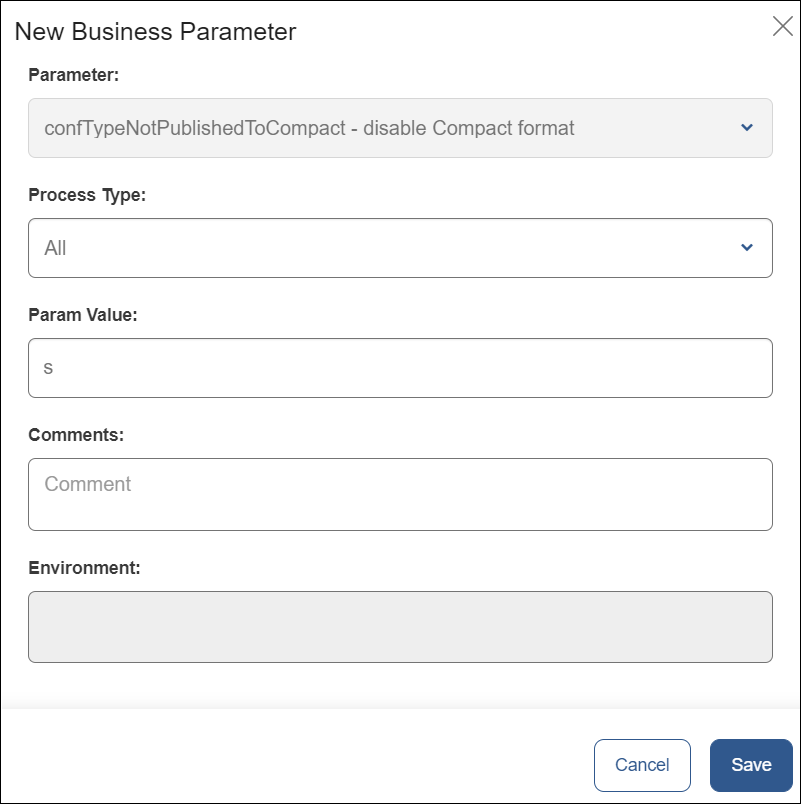
Parameter | Select the new parameter from the catalog by clicking the down arrow. In the example above, this parameter disables the Compact (DELTA) format. |
Process Type | Select All as shown in the example image. |
Param Value | In this field, add the configuration type(s) where you wish to disable the publishing format. If you want to add more than one configuration types, separate them with commas. NoteIn the example above, the S configuration type will not be published in the COMPACT format, so only DELTA2 and FAT formats are going to be published. |
Comments | Complete if necessary. |
Environment | This field is blocked and cannot be edited. |
Click Save to confirm updates. Next time you publish the affected configuration type, it will not be published in the format specified on the business parameter and will be published in the desired ones, which will also reduce publishing time.
Application Management
In the Application Management page, you can see a list of the application binaries that are allowed to transaction or operate in the platform. Each binary card details the latest binary version for the app that is available for download, the minimum release number supported for the application, and the operating systems supported by the application.
After selecting the desired product from the products drop-down menu, go to User Application > Application Management to see the applications configured and their versions.
See the annotated image below to learn about this page.
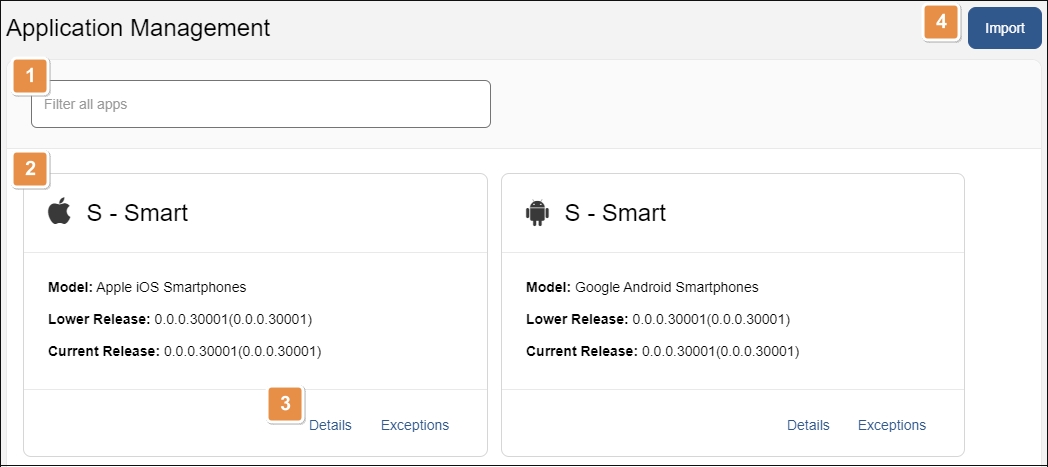
Search bar. Type a keyword to search for an application on the list.
Applications (binaries) list. The list shows every binary that exists for the selected product, along with the following information:
Model
Operating system supported by the application.
Lower Release
Minimum release number supported to be able to transaction.
Current Release
Current release number, with the version number between brackets. This is the current release of the application that is available for download in the different application stores.
Tools.
Details
Click to see more details about this application. Read Details to learn more.
Exceptions
Click to see exceptions for this application. Read Exceptions to learn more.
Import. To add a new binary to the list, click Import to import an .xml file that contains the binary details described above. The file needs to contain a Lower Release and a Version. To obtain the .xml file needed to add a binary to the list, contact your admin.
Note
The Release number is a Veritran development identifier linked to a binary, whereas the Version number varies depending on the environment and the number of configurations imported.
Click Details on any application to access a record of the application's releases, and a history of updates made to those releases. From this page, you can also update the current release.

To update the current release, click Edit Versions (pencil icon) in the Current Release field. A drop-down menu shows every release available for that application. The list retrieves the versions that have been imported for that application with the Import feature in the Application Management page. Click Save to save changes.
Click Exceptions to see device exceptions for the selected application, if any. Exceptions allow devices that are not operating within the minimum and current versions to run the application.
From this tab, you can also disable an application. To do so, click Disable App. The disabled application will show a gray dot, instead of a green dot.
Note
Exceptions are included in the binary configuration and cannot be edited manually.
Resource Management
The Resource Management page serves as a repository where you can upload files (such as images, .txt, .csv or excel files) to the server, associated with a particular product. These files can then be used in configurations and other functionalities of the platform, like notifications, Studio and EMS.
Select the product you want to work with from the products drop-down menu, then click User Application > Resource Management in the Product menu to see a list of resources uploaded, edit them, or upload new resources. See the image below to learn more about this page.
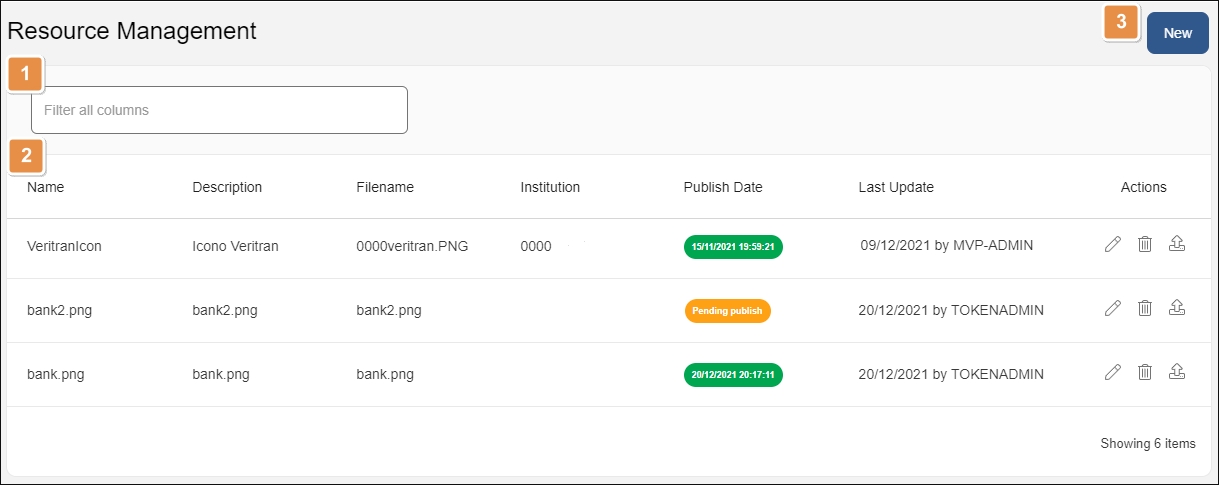
Search bar. Search resources by name, description, filename, institution or last update.
Resources list. Shows every resource uploaded to the server for the product selected on the products drop-down menu. The resource's information is divided into the following columns:
Name
Name given to identify the resource.
Description
Description given to identify the resource.
Filename
Name of the file uploaded.
Institution
Financial Institution to which this resource applies. This is mandatory for resources generated from Middleware. If left blank, the default value is 0000.
Publish Date
Date the resource was published to the server. If in green, it means the resource is published. If you make an update to a resource and do not publish it, this field shows the status Pending Publish in yellow.
Last Update
Date the resource was last updated.
Actions
Edit
Click to edit a resource. You can upload a new media file and edit every field except for the resource's name.
Delete
Click to delete a resource.
Publish
After adding a new resource or making any updates to existing resources, click Publish to publish the resources to the server.
New. Click to add a new resource.
Read Remote Resources to learn how to configure remote resources in Middleware.
Add or Edit a Resource
To add a new resource for a product, select the product from the drop-down menu, go to the Resource Management page (User Application > Resource Management in the Product menu) and click New. The New Resource Management window opens.
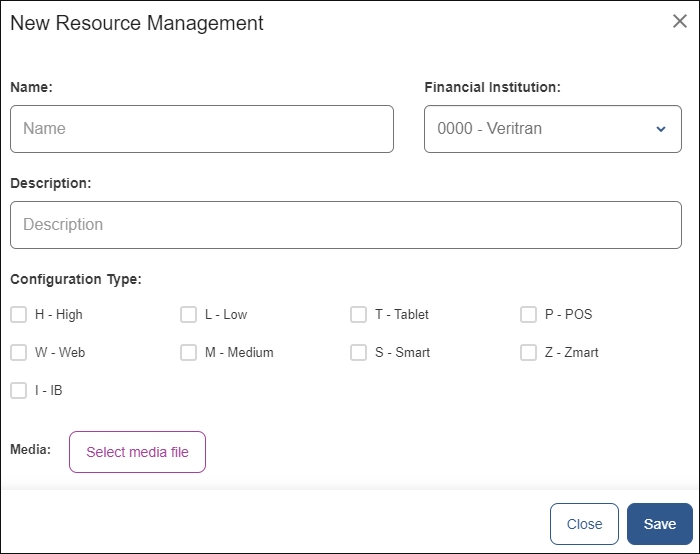
Add a name to the file, a description and, optionally, select a financial institution to link it to.
Then, select one or more configuration types where this resource is going to be used.
On the Media field, click the Select media file button to select a resource from your device. Click Save to save the new resource and finish.
To edit a resource, go to the Resource Management page (User Application > Resource Management in the Product menu), find the resource you want to edit and click Edit on the Actions column. The Edit Resource Management window opens, where you can edit the resource's configuration type and description and upload a new media file to replace the current one.
Important
After creating or editing a resource, you need to restart processes on the VT-Net platform so that it detects and applies the new updates. To learn how to do this, go to Restart Processes.
You might need to create resources defined as remote or dynamic. Read Remote Resources to learn how to create and configure these resources in Middleware.
Remote Resources
Remote or dynamic resources are resources that can be updated remotely, without the need of republishing an app's configuration or generating a new binary. Once published through Middleware, the update impacts on the published app.
Note
This feature is available for Middleware version 1.14.11.12 with Workspace's integration, or for Middleware 1.13.9.20 without Workspace's integration.
Activation
To activate this feature, go to vtconsole.vt and set the FEATURE_RESOURCES_DYNAMIC parameter as true. You can also add this parameter manually to Middleware's application.properties file.
If you need assistance with the activation step, contact your admin.
Behavior
When a resource is marked as remote and published on Middleware, two copies of the same resource are created. One copy is named after the original filename, and the other is named after what is set on the name field in Middleware and Studio.
This way, when that resource is updated and provided there is internet connection, the app will retrieve the resource embedded on the binary the first time it is visualized on the app, while downloading the updated resource. The second time the resource is visualized, the updated version will be displayed.
Create or Edit a Remote Resource
Resources are marked as remote from Studio, but need to be uploaded to Middleware as well.
After creating your remote resource in Studio, upload your resource to Middleware following the steps described in Add or Edit a Resource. In the name field, add the same resource name that was set in Studio. Click Save to complete the action.
Then, find your resource on the list and click Publish on the Actions column.
Warning
The asset needs to be uploaded to Studio and Middleware with the same name on the name field. This way, Middleware can recognize both assets as the same one and update it correctly every time it is edited.
To edit a remote resource that is already published, find it on the Resource Management page and click Edit. After uploading your new file, click Publish so that the new resource is shown on the devices.