Processes
In the Veritran platform, a process is a sequence of actions where each action performs a specific logic operation. Processes allow you to add logic to the front-end of your app.
Some of the operations performed by processes include:
Assigning a value to a register and obtaining a value from a register.
Creating conditionals (if, then, else).
Creating iterations (while, for, for each).
Performing mathematical operations.
Handling arrays.
Performing string operations.
Calling APIs.
Invoking transactions.
By combining these operations, processes make it possible for your app to perform different kinds of actions, from validating the user and password in a login process, to executing a money transfer or calculating the interest rate of a term deposit.
Processes can be invoked from components, other processes —both legacy and lambda processes—, modules interfaces and error handlers. Read Invoke a Process to learn more.
Types of Processes
There are currently two types of processes available in Veritran Studio:
Lambda processes: These processes are built in the Lambdas Editor, using a visual programming language (VPL). Refer to Lambda processes to learn more.
Legacy processes: These processes are built using the form method. Refer to Legacy processes to learn more.
Important
While legacy processes are still available in Studio, you should use the Lambdas feature to create processes.
To access the list of processes (Lambdas and Legacy) of the branch you are working on, click Processes in the Overview shortcuts or go to Branch Edition > Processes.
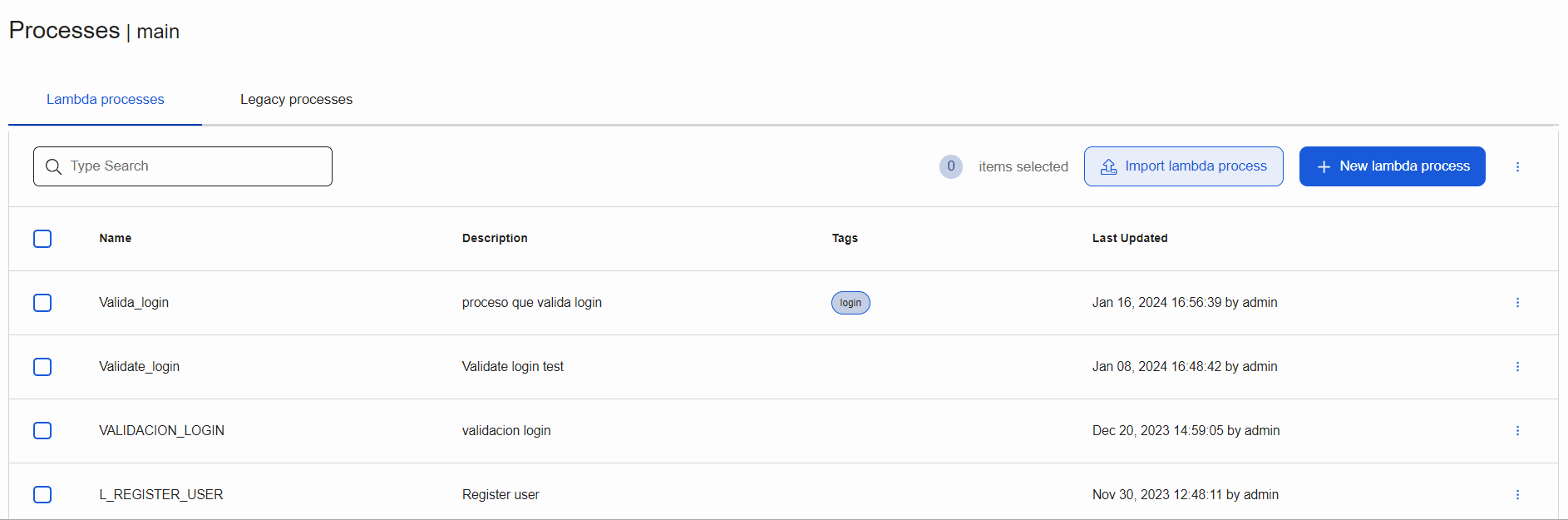
The Processes page opens in the Lambda processes tab, where you can see the list of lambda processes already created, create new processes, and edit or perform other actions on existing ones. This navigation guide is focused on the Lambda processes tab, but the same information applies to the Legacy processes tab. To search for a lambda process in the list, use the search bar and search by name, description or tag.
There are three main actions you can perform from this page: Import, export and create a lambda process. If it fits your project requirements, you may import a lambda process previously created in another environment instead of creating it from scratch, thus saving you a significant amount of time. You can export lambdas individually or in bulk, and then import them into another environment. To select and export lambda processes in bulk, click the checkbox to the left of each lambda process name and then click Export selected, within the vertical three-dot icon next to the creation button. The file will be downloaded to your device in XML format and can then be imported into another environment with the Import lambda process option. Lastly, you can create a lambda process by clicking + New lambda process.
Click the vertical three-dot icon next to a lambda process to display a set of additional actions. From here, you can edit the lambda process, delete it or export it individually. You can also create a replica of the selected lambda process with the Duplicate option. You may duplicate a lambda process if it is similar to the one you need to build and modifying the copy results faster than creating a new process from scratch. Lastly, you can open the lambda process commit history from the History option to visualize the different versions of that lambda process, and roll back to any previous version or download it.
Once you create a process, you need to invoke it from another entity or feature to execute it. Depending on the process aim, you may invoke it from a screen component, from another lambda or legacy process, from a module interface or from an app error handler. For example, you may invoke a process from a screen button to add the action to be executed when tapping that button. Refer to the list below to learn how to invoke a lambda or legacy process from each entity or feature:
Screen components: To invoke a process from a screen component in the screens editor, click the component in the canvas. Go to the right panel and click the Actions tab. Then, go to the event from where you want to trigger the process and click the vertical three-dot icon. The Create new link modal opens. Click the down arrow and select Process or Lambda. Once the next new drop-down menu appears, click the down arrow and select the desired legacy or lambda process. For example, you may add a process to the OnClick event of a button in your app to execute a money transfer.
Note
The legacy processes or lambda processes available in the Create new link modal are those created for the branch in which you are working.
Lambda processes: To invoke a process from a lambda process already created, add a Next block into the canvas. To learn more, read Lambdas Editor.
Legacy processes: To invoke a process to run after another one, define the process to be executed in the Next field located in the Basic Info panel. To invoke a process to run after any of another process' steps is executed, define the process in the Next field for each step. To learn more, read Create or Edit a Process.
Modules interfaces: To invoke a process from a module interface, select the process from the On load process drop-down menu in the General tab of the interface parameters. The process is executed immediately after the interface loads. You can also invoke a process from the module messages or events. To learn more, read Interfaces.
App error handlers: To invoke a process to be executed after an error occurs, go to the Settings of the branch within your app or module, then go to the Errors section and set the desired process in the Next field. To set a legacy process, enter the expression P(legacyprocessname) and, to set a lambda process, enter the expression Z(lambdaprocessname). To learn more, read Settings.