Business Parameters (Product menu)
Business parameters are configuration sets that can be used on services' endpoints, in the process of building an app in Studio, or in a transaction flow. They are different from System parameters, which affect the system environment and are pre-configured in the database.
The Business Parameters page in the Product menu ( Product> Processes > Parameters) shows business parameters created in the Catalog that have been assigned a value for a particular product. This means that, before configuring a value, you must select the desired product from the drop-down menu.
From this page, you can edit parameters' values for the selected product and assign new product-specific values to parameters from the catalog. If you want to edit or assign global parameter values instead, go to System menu > Processes > Parameters.
Refer to the annotated image below to learn more about this page.

Search bar. Type a keyword to search for business parameters by description, type or value.
Business Parameters list. This list shows every business parameter that has been assigned a value for the product selected on the drop-down menu. It appears as a table, with a row for each parameter and columns that show the following information:
Description
Short description of the parameter.
Process Type
Type of process where the business parameter is involved. These types are pre-configured in the environment.
Value
Value assigned for the business parameter. This value impacts on the selected product.
Last Update
Date of last update.
Actions
Edit
Click to edit the parameter's value.
Delete
Click to delete the parameter's value.
Catalog
Click to open the Parameters Catalog, where you can find every business parameter available in the environment and create new ones.
New
Click to configure a value for a business parameter previously created in the Parameters Catalog.
Tools. The tools are described in order of appearance.
Import
Click to import a business parameter as an .xml file from your device. This is useful to migrate parameters from one environment to another.
Export
Click to export business parameters. This button opens a menu with the Export and Export All options. Select one or more parameters and click Export to download an .xml file to your device that includes the parameters selected, or click Export All to download an .xml file with every business parameter created on the platform for the product selected.
Note
After updating or creating new business parameters, you need to restart processes on the VT-Net platform so that it detects and applies the new updates. To learn how to do this, go to Restart Processes.
Parameters Catalog (Product menu)
In the Parameters Catalog, you can create business parameters which you can later implement in different products available in the platform.
You can access the Parameters Catalog from the Business Parameters page in the System menu or in the Product menu, depending on what kind of value you want to assign to the parameters you create in the Catalog.
To assign a value that reflects on every product in the environment, go to System > Processes > Parameters.
To assign a unique value for a specific product, go to Product menu > Processes > Parameters .
On either page, click Catalog. The Catalog page opens and shows a list of every business parameter created. Refer to the image and table below to learn more about the page.
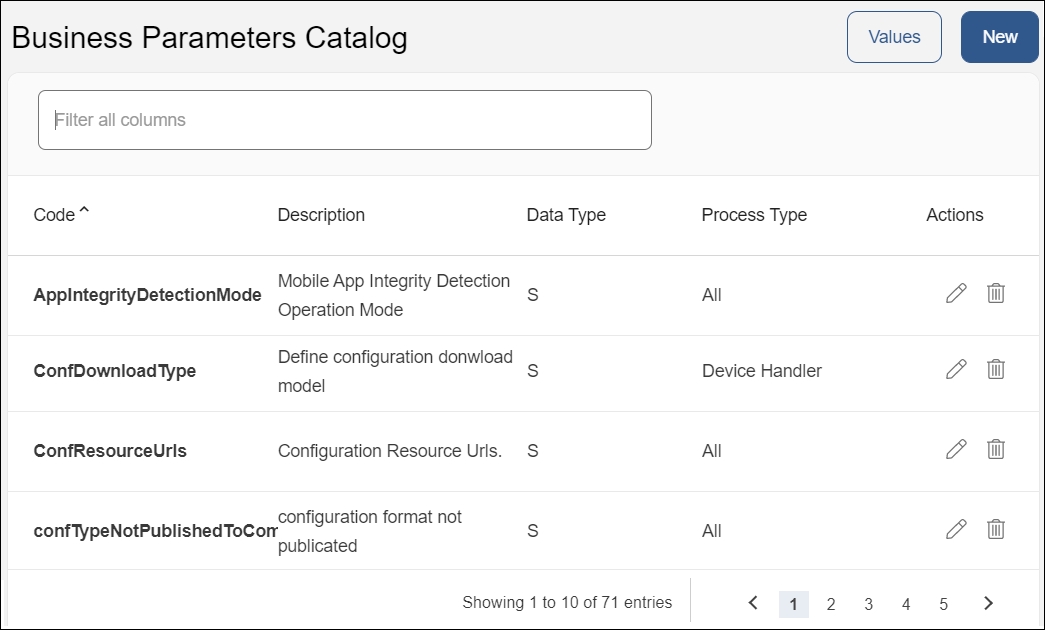
Code | Parameter's code or ID. This code is unique. | ||||
Description | Description of the parameter's functionality. | ||||
Data Type | Type of data the parameter carries. It can be date (D), encrypted (E), time (T), numeric (N) or string (S). | ||||
Process Type | Type of process where the parameter is implemented, such as host interface, client host or device handler. The processes available depend on the environment. | ||||
Actions |
|
Click New to create a new parameter. Click Value to return to the page where you started (the Business Parameters page in the System menu or in the Product menu), so you can assign a value for the parameter.
Click the page numbers or arrows on the pagination section to navigate through the catalog.
Create or Edit a Business Parameter (Product Menu)
Click New in the Parameters Catalog. The following modal window opens.
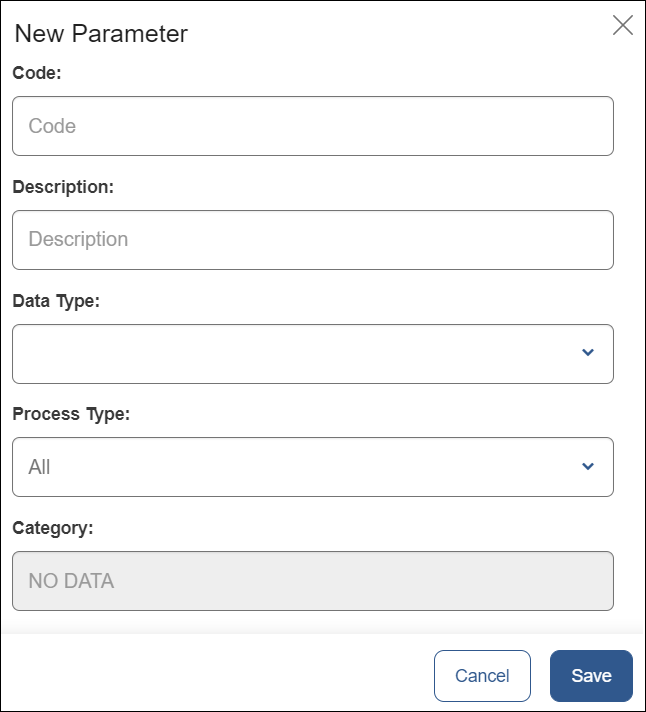
Fill in the following fields:
Code | Type a name for the parameter (max. 30 characters). This code is unique. |
Description | Type a description of the parameter's functionality. |
Data Type | Data types available are date, encrypted, time, numeric and string. Choose the one that matches the type of data the parameter will carry. The encrypted and string types require you to set a maximum string length, whereas the numeric type requires a minimum and maximum value. |
Process Type | Select from the drop-down menu the type of process where this parameter is implemented. The options vary depending on the environment. |
Category | This field is populated automatically. |
Click Save to create your new business parameter.
To edit a business parameter, open the Catalog, find the parameter you want to edit and click Edit on the Actions column. You can modify all fields described above, except for the code.
Configure a Parameter's Value for a Product
Parameters are created in the Parameters Catalog without any values assigned to them. To assign a value to a parameter for a specific product, select the product from the products drop-down menu, go to the Business Parameters page in the Product menu (Product > Processes > Parameters) and click New. The New Business Parameter modal window appears.
Note
If you want to assign a global value that affects every product, go to System > Processes > Parameters.
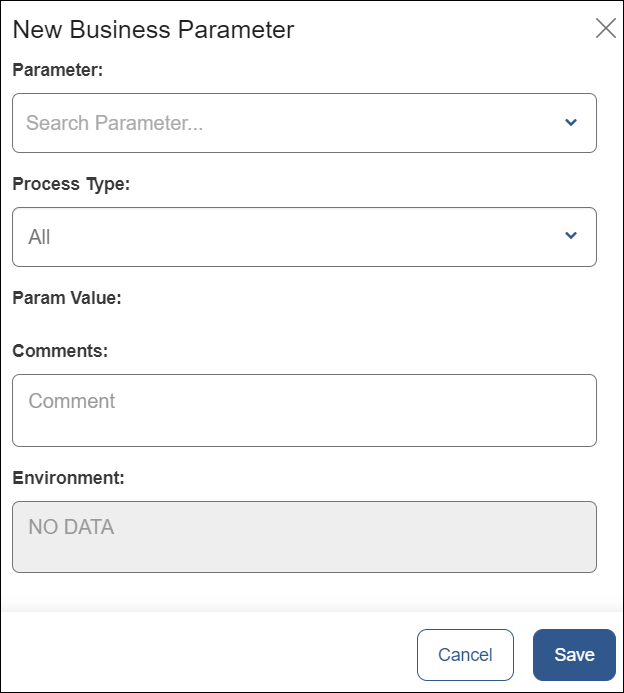
Select a parameter from the catalog in the drop-down menu. Once you select a parameter, the Param Value field is enabled, and the Process Type field is automatically populated with the corresponding data from the catalog.
Fill in the Param Value field with the value you want to assign to the parameter for the product selected. Additionally, you can leave a comment. Click Save to set the parameter's value. This value will impact only on the product selected on the products drop-down menu.
You can edit or delete these values from the Business Parameters page in the Product menu (Product > Processes > Parameters).
Note
After updating or creating new business parameters, you need to restart processes on the VT-Net platform so that it detects and applies the new updates. To learn how to do this, go to Restart Processes.