Rules
Rules are specifications that define parameters related to the users, tokens, sessions and OTCs and define how users operate on the app. These rules are preconfigured in the console. For example, rules can determine a threshold of failed password or OTPs attempts, number of visible digits for credit cards, or available characters in a password.
On the Rules page (Configuration > Rules), you can see and manage the set of authentication rules applied to an app.
Navigate the Rules page
To see the set of rules available, first select a domain and a version from the respective drop-down menus. Then, click Search.
Note
You can see the rules in both the active and inactive versions. The active version contains the word ACTIVE in the versions drop-down for you to easily identify it.
You will see the rule categories available under that domain and version. First, click the rule category you want to edit. The categories are: Users, Sessions, Tokens and OTCs. Then, select the subcategory that contains the rule or rules you want to see or edit. Each subcategory comprises a different set of rules.
The number (orange sign) to the right of a rule category or subcategory represents the number of rules that have changes and are pending activation. This means that those changes to the rules won't be applied to the app until the version that contains such changes is activated.
Once you select the rule subcategory, you will see the set of rules included in it. You can also compare the rule under the current active version and the version selected in the first step.
The rules list contains each rule included in that subcategory. Each rule listed shows the rule name together with additional information. The Status column specifies whether the rule is pending or if there are no changes. If the rule has a Pending status, it means that the rule has changes but its version has not been activated; if the rule has a No changes status, it means that it has not been modified, and there are no differences between the configuration of the rule in the selected version and the currently active version.
Note
To apply the Pending rules to the app, activate the version.
In addition, the list shows the value defined for the rule in the selected version and in the currently active version.
Important
If you selected the ACTIVE version in the first step, this column will not appear on screen and the values of the active version will appear on the Selected Version column.
Lastly, you can click the eye icon to access the rule details. Read View Rule Details below to learn more.
Important
If you selected the last created inactive version in the first step, the Edit option (pencil icon) appears here. Instead of viewing its details, you will be able to modify the rule values.
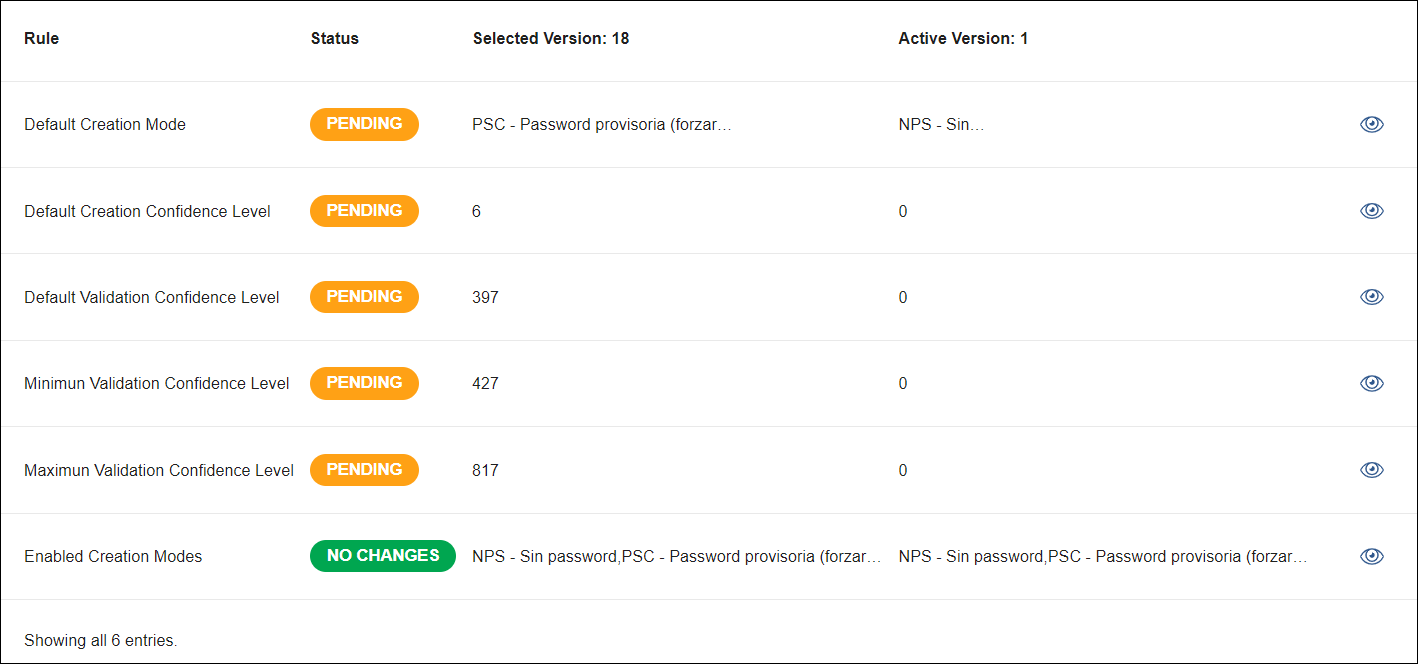
In this page, you can see the basic details of the rule and the comparison between the values in the selected version and the current version. Refer to the table below to learn more about the information available in this page.
Rule Description | Short text that describes the rule. |
Current value | Settings of the selected version. In this section you can see the value of the rule under the selected version, the version number and the domain under which the rule is set. |
Active value | Settings of the active version. In this section you can see the value of the rule under the currently active version, the version number and the domain under which the rule is set. |
If you selected the active version in the first step, you won't be able to modify the rules within such version. You can only edit the rule details of the inactive version that was last created. Refer to Edit a Rule to learn more.
Edit a Rule
Edit a rule whenever you need to make a change in its value, so that it applies to the version and domain in which it is included. Refer to the instructions below to learn how to edit rule values.
Important
Rules must always be modified in the AS console and not through the database.
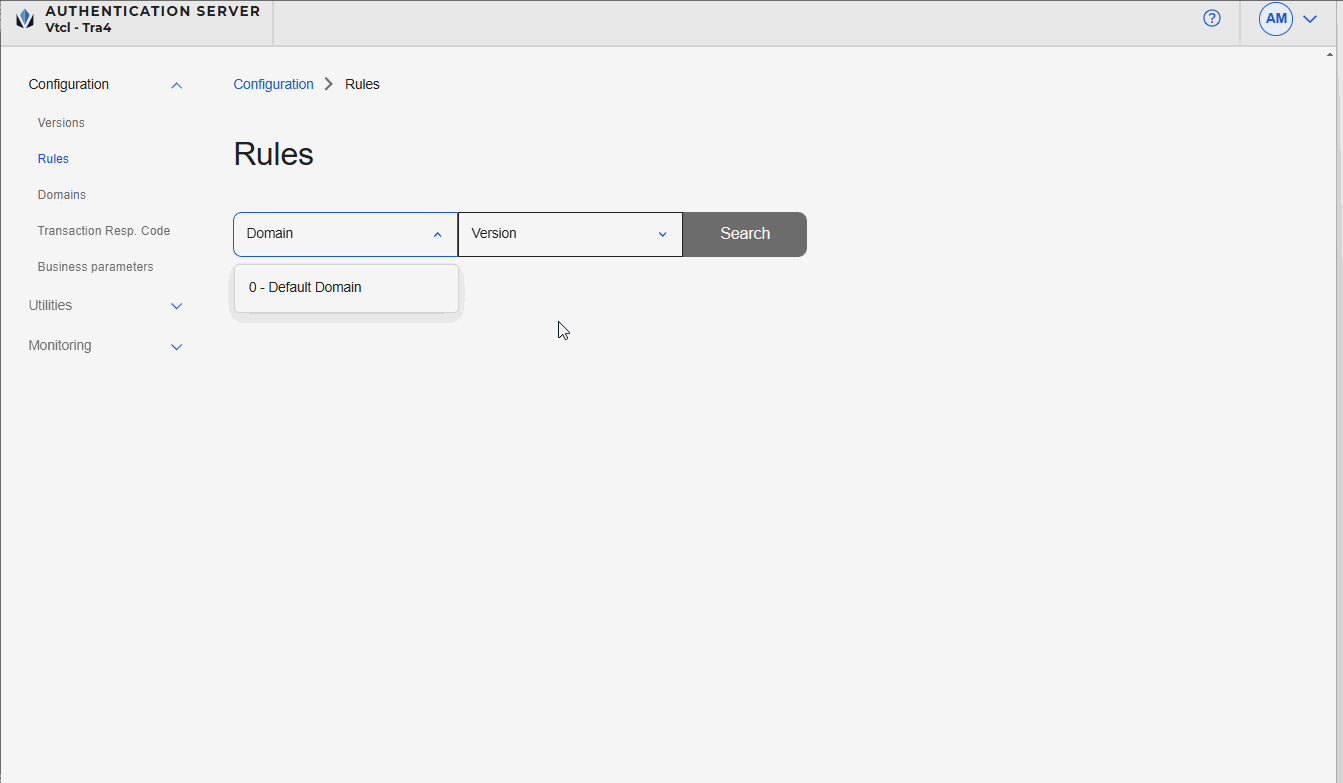
Create the version where the modified rules will be applied. Read Versions to learn more.
Go to the Rules page (Configuration > Rules).
Find the rule you want to edit, as explained above. For this example:
Select 0 - Default Domain and 2- New Version - November changes from the Domains and Versions drop-down menus.
Select the Tokens category.
Select Time OTP subcategory.
Click the pencil icon to the right of the rule you want to modify. For this example, edit the Right Interval rule. You are redirected to the rule configuration page.
Go to the Add New Values section, and complete the new settings of the rule selected. Depending on the type of rule, you will have to either select an option from a drop-down menu or enter a new rule value, and enter relevant comments for your team regarding the changes made. For this example, enter 33.
Note
At the bottom of the page, you can see the value of the rule you are editing in the currently active version.
Click Confirm.
A panel opens, informing you on which domain and version the rule changes will have effect and that you must activate the version to apply those changes to the app. Click Confirm again to finish the editing process.
Important
Changes made to a rule in a specific domain only affect the domain and version selected but changes made to rules in Domain 0 affect all other domains associated to it.
Now, the rule will appear with Pending status. In addition, the category and subcategory of the rule will have a number to the right indicating the number of rules with changes. This means that the rule will only have effect if you activate the version in which it is included. For this example, you must activate the version 2- New Version - November changes so that the rule impacts on the app. Read Versions to learn more.
Note
Once you activate the version, the number to the right of the category and subcategory disappears.