Builds
A build is the generation of an app binary to test it in a mobile device or to publish it in stores.
To access the Builds page, go to the Applications page, find your app in the list, click the vertical three-dot icon to the right and then click View builds.
Navigate the Builds Page
The Builds page opens, showing the selected environment and app, and a detail of each build launched for that app, including the platform for which the binary was generated, the version, the date of creation and the user who created it, the duration of the generation, its current status and details. You can narrow down the list by platform, user or status using the filters located in the top section of the page.
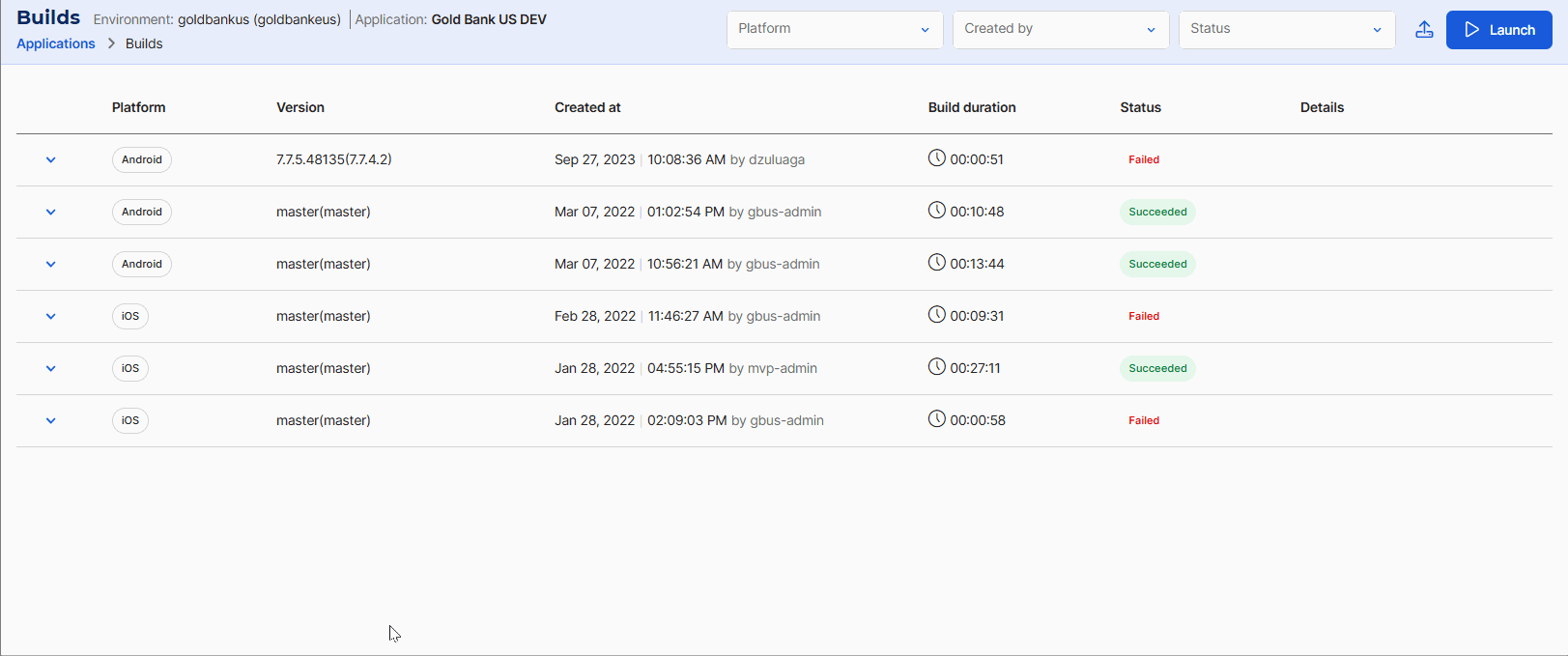
The Status column describes the status of the build. Learn more about them in the list below:
Succeeded: The build was successfully generated.
Failed: The build could not be generated as there was an error during the generation process. The error may be caused by an incorrect configuration, for example, an inexistent Static Resources ID. If the build fails, review its logs to find the issue using the View logs option and click Relaunch to try again.
Scheduled: The build is ready to be generated but the runner has reached its maximum number of concurrent builds. The build will be generated once the runner finishes with one of the generations in progress.
Running: The build is being generated.
In the Details column, you can find tags that will appear if they apply to the respective build. Learn more about each tag below:
For Stores: indicates that the build was generated to be published in a store (App Store, Google Play Store or AppGalery).
XpressPlug: indicates that the binary was generated using XpressPlug.
Retain project: indicates that the binary was configured to log specific information on the project for which it was generated for debugging purposes.
Click the arrow to the left of a build to see a snapshot of the app when that build was generated. Details include the app's name, product and environment to which it is associated, its static resources ID, the application and product configurations, and the SDKs and tamper detectors set for it. You may also hover over the platform chip to see the details on that platform's configuration for that binary generation. If the Mobile Security feature is enabled for a certain platform, a shield icon is displayed in that platform chip.
From this page, you can also launch a new build by selecting Launch, or perform actions on a specific build using the options menu to the right of the build. The available actions include: reviewing the logs of the binary generation process, reviewing a list of artifacts or private artifacts —these are the files generated during the build launch— with their sizes to download any of them, installing, archiving, uploading and comparing builds.
If you select the Install option, a modal opens with the options to scan the QR code to test the app or download the application binary file (.ipa for iOS or .apk for Android). You can also set a build as published in store, if the build had the For stores option enabled when generated. The options displayed depend on the status of the build.
To launch a new build for an app, this is, to generate a new app binary or binaries, follow these steps:
Important
Launching a build to generate an iOS binary integrated with XpressPlug requires further configurations than the ones described below. Refer to Generate an app binary integrated with XpressPlug to learn how to do so.

Access the Applications page.
Find the app in the list and click the Launch build icon, or access the Builds page and click Launch.
The Lauch build modal opens for you to select the settings for the build. To do so, follow these steps:
Choose the platform or platforms where that build will be launched (iOS, Android or Harmony). You can generate binaries for more than one platform in the same launch.
Choose the platform or platforms version from the drop-down menu. You can choose from a tag or a stable branch.
Warning
Productive binaries should only be created from tags and not from stable branches.
In the Binary artifact name field, enter a name for the file that will be generated (.ipa for iOS and .aab or .apk for Android and Harmony). Use lowercase letters, numbers, ., - or _. Do not use uppercase letters or spaces. For this example, enter: goldbank-mobile-prod.
Click the For stores checkbox if the build is an implementation and will be published in a store. For this example, click the checkbox.
Click the Retain project checkbox to log specific information on the project for which it was generated for debugging purposes.
Note
This option is only available for project leaders.
If you want to force a specific branch version for an SDK, enable the Force SDKs versions toggle. Complete with the library's name and the branch version desired for any of the platforms, following the structure library:version,library:version. Use snake_case for the library name, followed by a colon and the version name. Use commas to separate libraries names and do not use spaces. For this example, enter: blink_id:7.8-stable,firebase:hotfix/my_hotfix.
Finally, click Launch to generate the binaries.
To upload the binary files of those existing apps integrated with XpressPlug, follow these steps:
Important
This option is only available if the project was integrated with XpressPlug.
Access the Builds page.
Click the Upload XpressPlug build icon to the left of the Launch button or find the app in the Applications list and click Upload build in the app's options menu.
The Upload build modal opens for you to select the file and its configurations. To do so, follow these steps:
Choose the platform that corresponds to the binary file (Android, iOS or Harmony).
Choose a platform version from the drop-down menu. You may choose from a tag or a stable branch.
In the Binary artifact name field, enter a name for the file that will be generated when launched (.ipa for iOS and .apk for Android and Harmony). Use lowercase letters, numbers, ., - or _. Do not use uppercase letters or spaces.
Click Upload file to upload the binary file from your computer.
Click Save to finish the process. The uploaded build will show the XpressPlug tag in the details column to easily identify it.