Merge Request Details
The Details page (Merge Requests > Details) contains basic information and actions on the request, and the Changes section below.
Basic information
On the top of the page, you will see the following basic information on the request and different actions depending on the merge request status:
the source branch and the target branch involved;
the last update time and date and user who made changes in the source branch;
status of the merge request and a message giving more information about it;
action buttons depending on the status of the request. Refer to the table below to learn more about the actions that may appear available:
Refresh
Click to update the information displayed in the page. If any changes were made to either the source or the target branch, they will be shown in this page when refreshed.
Once you refresh the changes, the request status and action button to the right may change. For example, if the previous status was ready to merge but, once you refresh the request, the system identifies changes that result in conflicts, the new message will be Blocked merge request and the action button will be Resolve conflicts.
Resolve conflicts
Click to access the Resolve Conflicts page, where you choose between competing changes made in the source and the target branch, to then be able to execute the merge. Conflicts are resolved in the target branch only.
If you are not working on the target branch, a modal opens indicating this. Click Go to target to be redirected to the Resolve Conflicts page.
Merge
Click to merge the changes from the source to the target branch. This action only appears available if the merge request doesn't have conflicts and can be merged. You are then redirected to the Merge Details page and the information is updated.
a more options menu (vertical three-dot icon), which only shows the Close request option. Click it to close the merge request and perform no further actions. If the request is closed, this option appears listed but you won't be able to click it. Once closed, the request details inform you that the merge request was closed and you need to reopen it to merge the branches.
Note
The option to reopen requests from Studio is not available yet.
Changes
The Changes section contains folders for each type of entity (screens, assets, tests, lambda and legacy processes) or other element. Each folder contains the files of the specific elements that include changes. For example, within the Screens folder, you can find a file for the screens S001, S002 and S005.
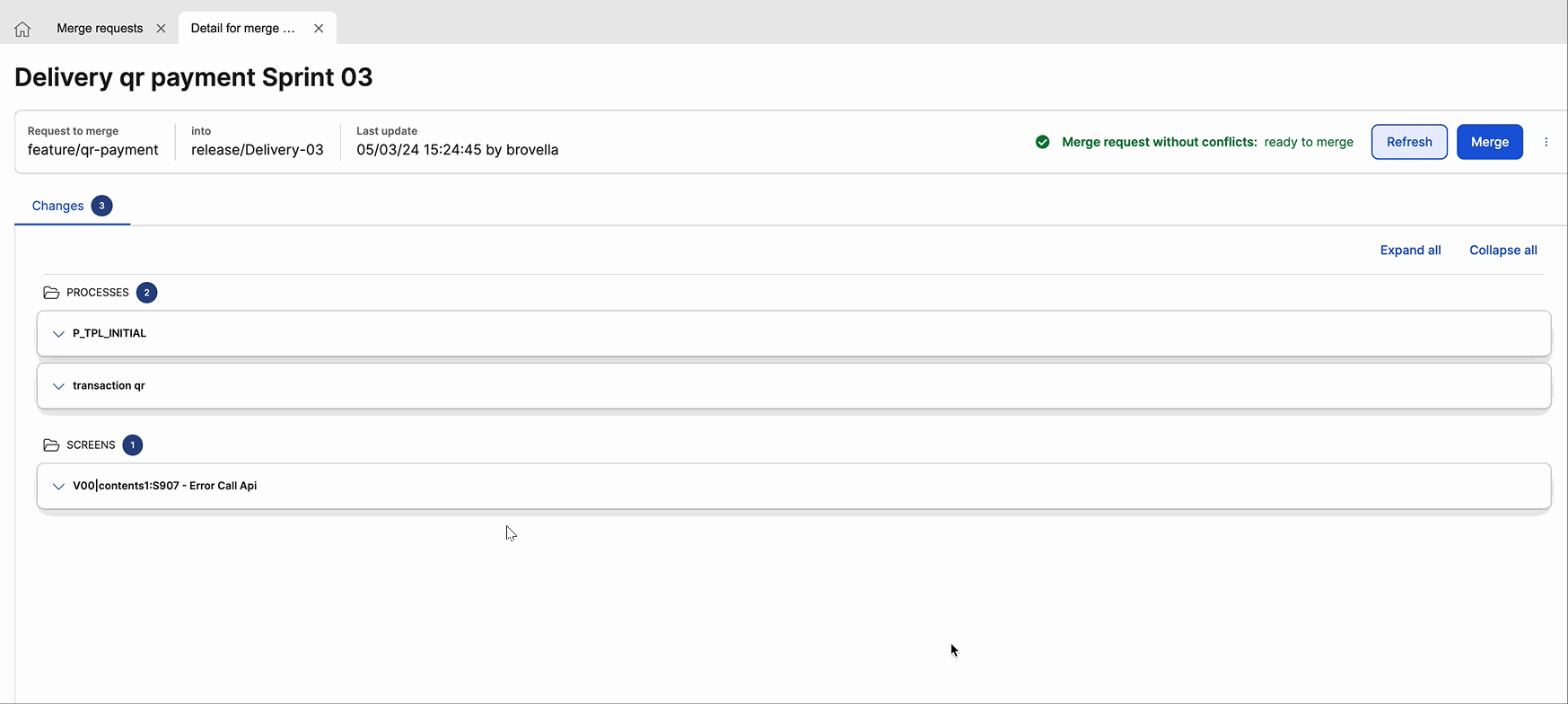
Click on the element you want to review to expand the file. Only the lines of code with changes will be displayed. You can also click Expand all or Collapse all to open or close all files within the folders, respectively. For each element, you can see the code of the target branch to the left –showing the point in the commit history where both branches share the same commit– and the source branch to the right –showing that branch’s last commit–, with the changes highlighted in different colors. Changes on the target branch are highlighted in purple and on the source branch in blue.