Device Blacklist
The blacklist feature is used to block a device or series of devices from operating on the app. This is particularly useful when there is suspicion of fraud.
To see a list of devices on the blacklist, select the product you want to work with in the products drop-down menu. In the Product menu, select Device > Device Blacklist. See the annotated image below to learn more about this page.
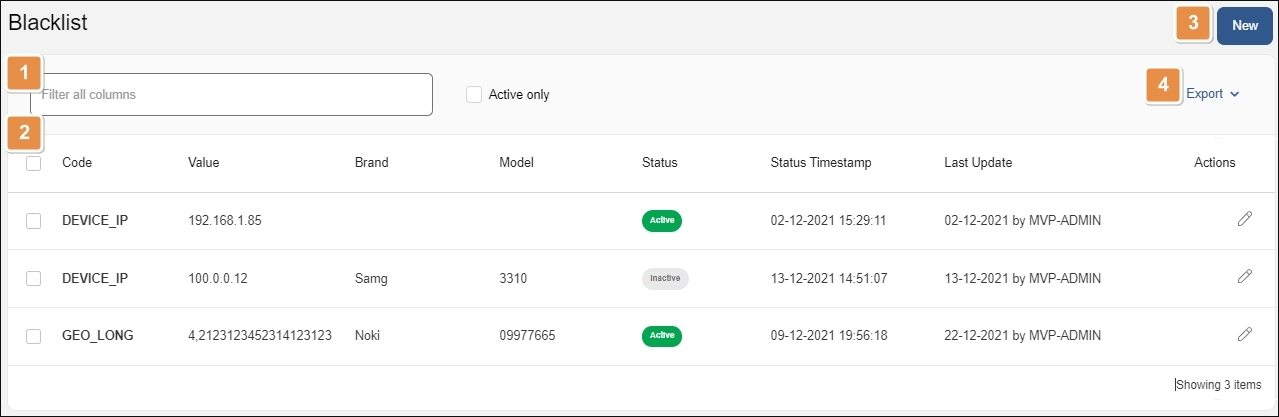
Search bar and filter. Type a keyword in the search bar to search for blacklist entries by code, value, brand, model or status. Check Active only to see only active entries.
List of blacklist entries. Shows blacklist entries for the selected product in a table, with a row for each entry and the following columns:
Code
Criteria being used to blacklist a device or devices. For example, if the Code is APP_VERSION, devices whose app version matches the one specified on the Value field are blacklisted. Some of the codes available are APP_VERSION, DEVICE_ID, DEVICE_IP, GEO_DATE, and more.
Value
Value for the code. For example, if the code selected is APP_VERSION, the value shows the app's version number.
Brand
Device's brand, if specified.
Model
Device's model, if specified.
Status
Blacklist status can be Active (device or devices are blacklisted) or Inactive (device or devices are not blacklisted and may operate).
Status Timestamp
Shows when the status was last updated.
Last Update
Shows the day and time the blacklist entry was last updated.
Actions
Click the Edit button to edit the blacklist entry.
New. Click to add a new entry to the Device Blacklist.
Export. Select one or more entries by clicking the left checkbox and click Export PDF to export them in a PDF file. Click Export all PDF to export all entries.