App Flow
App Flow is a Studio search feature that allows you to find entities within your app, module or branch and draw their connections with other entities. It focuses on understanding an app's structure and detecting issues, if any. You can search for two different types of entities within an app, screens and processes (both lambdas and legacy), and you can also track transactions that are part of those processes.
Additionally, App Flow tracks modules that are being consumed by your app, and detects component and screen-type interfaces in the flow.
To access App Flow in Studio, go to the homepage and click See my apps (or go to Global > Applications). Find your application in the list, hover over its card and click App Flow on the menu that appears at the bottom.
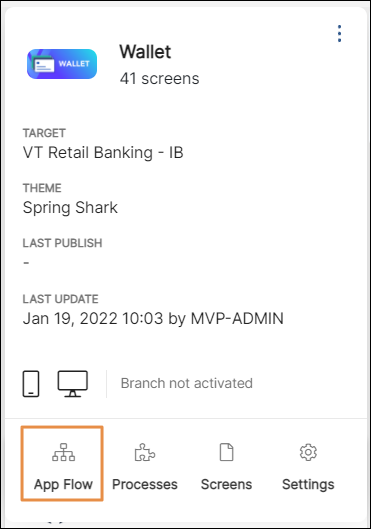
Note
You can use App Flow on modules and branches the same way you would with an app. Click Global > Modules or Global > Branch Navigator, and click App Flow on your app's card.
When the [App Flow] tab opens, it automatically draws your app's initial flow. Refer to the annotated image below to learn about the tool's interface and functionalities.
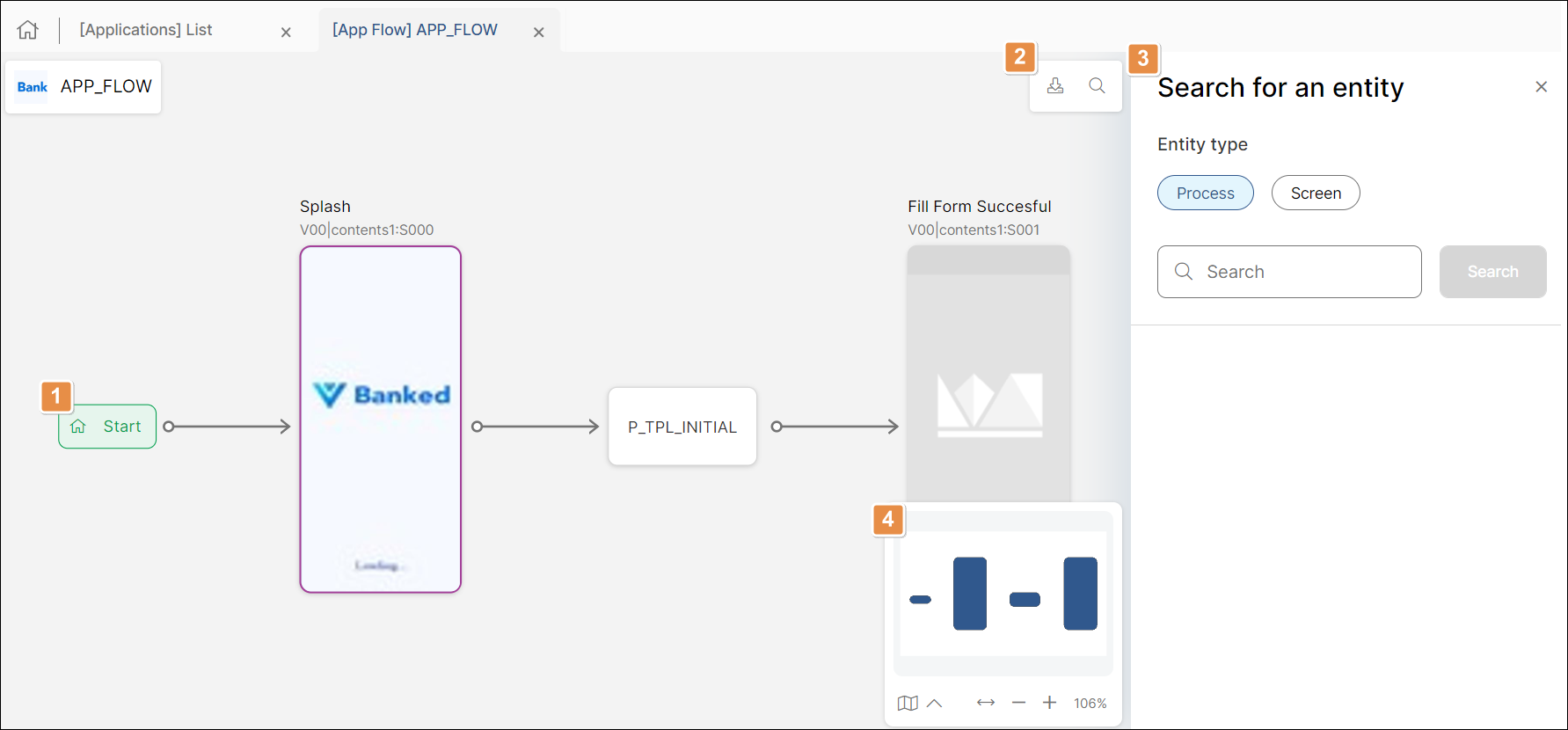
Initial flow. First flow drawn automatically. It begins with your app's initial screen, which is usually the Splash screen.
Note
To check which screen is set as initial on your application, go to your app's settings, and verify the Start Screen set in the Basic Info section.
Tools.
Download
Click to export the flow drawn on the canvas. You can choose to download it as a .jpg or .png file.
Search
Show or hide the search panel on the right.
Search panel. Read Search Entities to learn how to find entities within your app.
Minimap. Scale representation of the app's flow on the canvas. It also provides tools to zoom in and out of the flow. As you move around the canvas and zoom in and out different entities, the minimap highlights the area you are inspecting and grays out the sections that you are not focusing on, to help you track your location within the flow. Refer to the table below to learn about the tools the minimap includes.
Show/Hide minimap
Click the Minimap
 icon to show the minimap on the canvas or to hide it.
icon to show the minimap on the canvas or to hide it.Fit view
Adjust the position and zoom of the flow so that the content fits on the screen.
Zoom out + Zoom in
Click the icons to zoom in or out of an area on the screen.
Reset zoom
The percentage shows the canvas' zoom scaling or level. Double click it to reset to 100%.
Search Entities
Once the [App Flow] tab opens, you can search for different entities (screens or processes) within your app, module or branch. To do this, click the Screen or Process choice chip on the visualizer, enter the entity’s name or a keyword and click Search. Note that the search is not case sensitive.
Note
Verify you have clicked the correct choice chip when searching for an entity, since the search is single-entity. For example, if you want to find a process, make sure to click the Process choice chip. Otherwise, the search will not yield any results.
A list of results appears. Click the entity (screen or process) you want to analyze to see its flow on the canvas. Read Visualize an App's Flow to learn how to navigate an application flow. Also, read Visualize Entities to learn how entities are displayed in App Flow, and Errors to understand how errors are shown.