Create or Edit a Lambda
To create or edit a reusable lambda process, go to Resources > Action Libraries, and click the Lambda tab.
Create a Lambda
To create a new reusable lambda process, click + New Lambda .The lambda editor opens, where you can edit the process' information and structure and finish the creation process.
Your new reusable lambda process will be available in the Action Library page to be used within transaction flows, but not in the Processes page list. To learn how to use your new lambda in a transaction flow, read Action Libraries in the Transactions section.
Edit a Lambda
To edit a reusable lambda process, click Edit on the process you want to edit on the Resources > Action Libraries page. The lambda editor opens.
Note
You can also access your reusable lambda process from the transactions editor (Resources > Transactions). Open your transaction, click the lambda action box on your transaction flow, and then click Edit lambda (see image below). The lambda editor opens in a new tab.
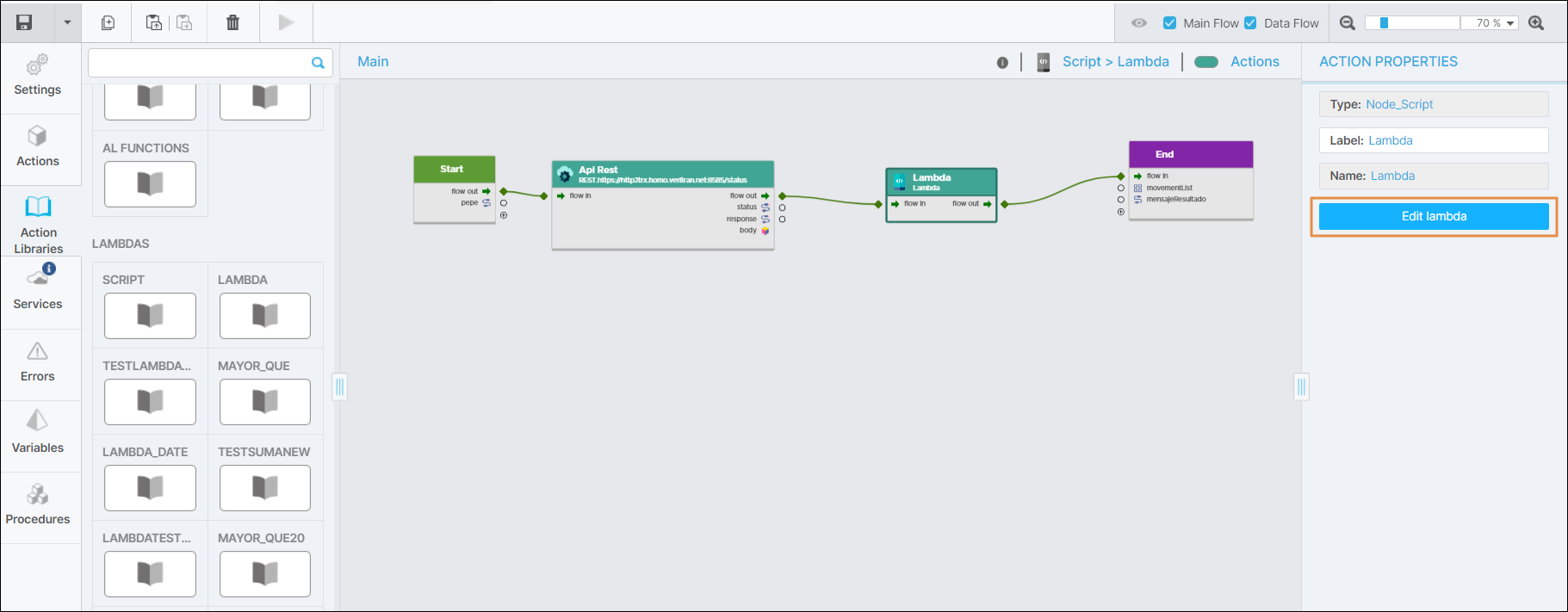
In the lambda editor, make any changes you need to the process and click Save.
Dependencies
Dependencies are transactions where the reusable lambda process is being used. Making changes to a process that has dependencies may affect the logic or status of the transactions involved, depending on the type of changes made. Read the sections below to learn more.
Edit a Lambda's Basic Information
Editing the basic information—such as name, description or label—of a process that has dependencies does not affect those dependencies. You can save the changes.
Edit a Lambda's Logic, Input Values or Output Values
Editing the logic or the input or output values of a reusable lambda process that has dependencies affects those dependencies in different ways:
If you save logic updates that are internal to the process, the transactions that use the process are updated and their status changes to Pending Publication.
If you save input or output value updates, the transactions that use the process are updated and their status is changed to Pending Publication. Additionally, the action library's nodes are disconnected from the rest of the transaction flow on every dependency. Make sure to reconnect its nodes in every transaction.
In both cases, a warning modal appears for you to confirm or cancel the changes.
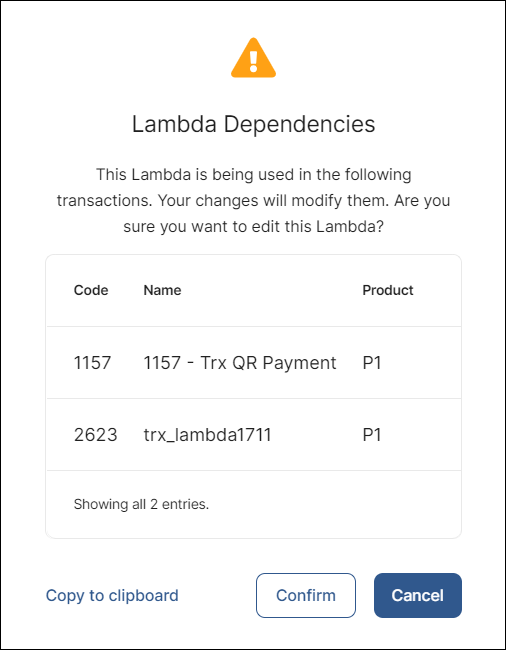
The pop-up includes the transactions' code, name, and products where the process is implemented. Additionally, you can click Copy to clipboard to copy these details in text format. Click Cancel to discard changes or Confirm to proceed and update your process.