Templates
En la página Templates (Notifications > Templates) puedes ver una lista de todas las plantillas disponibles, junto con el código de cada plantilla, su descripción y el método de notificación.
Template Code | Nombre de la plantilla. También puedes encontrarlo como Template Name. |
Template Description | Texto breve que describe la plantilla. |
Notification Methods | Canal a través del cual el usuario recibe las notificaciones. El único método que se encuentra disponible actualmente es Push. |
Usa la barra de búsqueda para buscar una plantilla por su nombre.
Veritran proporciona numerosas plantillas integradas, que van desde plantillas simples con un asunto y un mensaje, hasta plantillas más complejas que contienen otros parámetros opcionales. Consulta la tabla a continuación para obtener más información acerca de cada una de las plantillas disponibles.
NOTIFICACION_SIMPLE | Te permite crear un mensaje con un asunto y un mensaje escrito únicamente. |
NOTIFICACION_TEXTO_URL | Te permite crear un mensaje con un asunto, un mensaje escrito y un botón para redireccionar a un sitio web. |
NOTIFICACION_IMG_CONSOLA_URL | Te permite crear un mensaje con un asunto, un mensaje escrito, un botón para redireccionar a un sitio web y una imagen de la biblioteca de la consola o de tu computadora. |
NOTIFICACION_IMG_WEB_URL | Te permite crear un mensaje con un asunto, un mensaje escrito, un botón para redireccionar a un sitio web y una imagen de un sitio web. |
NOTIFICACION_AVISO_LECTURA | Te permite crear un mensaje con un asunto, un mensaje escrito y una confirmación de lectura. |
NOTIFICACION_RESP_SI_NO | Te permite crear un mensaje con un asunto, un mensaje escrito y una respuesta de sí-no para los mensajes enviados. Usa esta plantilla si deseas que la consola pueda recuperar la cantidad de mensajes que los usuarios respondieron. Esta información luego aparece en la sección de desempeño de la campaña en la página Campaign Details. |
Para editar una plantilla, búscala en la lista y haz clic en el ícono del lápiz situado a la derecha.
Aviso
Si quieres crear una nueva plantilla, contacta a tu administrador antes de hacer clic en el botón Create Template situado en la parte derecha de la página Templates, ya que se deben configurar los parámetros de una nueva plantilla para que una app pueda interpretarlos.
Editar una plantilla
Para editar una plantilla, búscala en la lista y haz clic en Edit (el ícono del lápiz a la derecha). En la página Template Resume que se abre, haz clic en Edit en la parte inferior de la página. Desde allí, podrás editar los siguientes campos:
Template description | Texto breve que describe la plantilla. |
Time window | Período durante el cual se envían los mensajes de dicha campaña. Por defecto, el período que se configura es de todo el día. |
Template default subject | Asunto configurado por defecto para cualquier campaña que use la plantilla. Al crear una nueva campaña, puedes elegir mantener el asunto o escribir uno nuevo. |
Template default message | Mensaje configurado por defecto para cualquier campaña que use la plantilla. Al crear una nueva campaña, puedes elegir mantener el mensaje o escribir uno nuevo. |
Template parameters | Funcionalidades adicionales que se pueden agregar a una plantilla. Esta opción te permite incluir strings y recursos. También puedes elegir no incluir ningún parámetro. Consulta la sección Template Parameters para obtener más información. |
Haz clic en Save después de completar todos los campos requeridos para finalizar el proceso.
Template Parameters
Esta opción te permite agregar strings y recursos a tus plantillas de mensaje. Desde la sección Strings, puedes completar los valores de componentes preconfigurados, tales como botones, y agregarlos a tus mensajes. Desde la sección Resources, puedes elegir imágenes y videos de la biblioteca de la consola o desde tu computadora y agregarlos a tus mensajes.
Para agregar un nuevo parámetro, primero haz clic en el interruptor ubicado en la esquina superior izquierda de la sección para activar la opción de parámetros y elegir el tipo de parámetro que quieres agregar. Consulta el siguiente ejemplo para aprender a hacerlo.
La plantilla NOTIFICACION_IMG_CONSOLA_URL te permite agregar dos tipos de parámetros al mensaje que los usuarios recibirán en sus casillas: un botón que dirige a un sitio web y una imagen.
Para agregar un botón que dirija a un sitio web, abre la pestaña Strings y haz clic en Add string para agregar cada parámetro. Completa el valor del primer parámetro con la etiqueta del botón y el valor del segundo parámetro con la dirección URL del sitio web. Para editar un parámetro, haz clic en el ícono del lápiz ubicado a la derecha. Para borrar un parámetro, haz clic en el ícono de la papelera. Haz clic en Done en la parte inferior de la página para guardar la información.
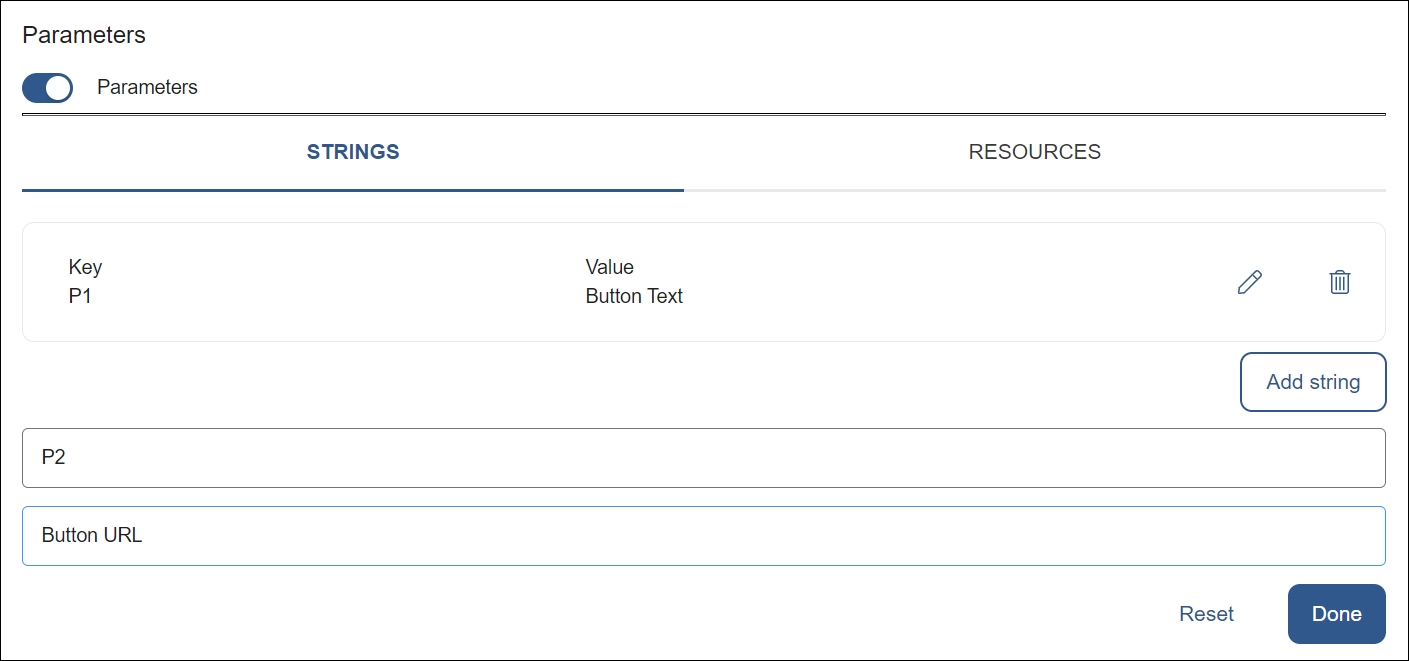
Para agregar una imagen, abre la pestaña Resources y haz clic en Add resource. Luego, puedes elegir agregar una imagen desde la biblioteca de la consola o cargar una nueva imagen desde tu computadora. Una vez que hayas elegido la imagen, haz clic en Done en la parte inferior de la página para guardar el procedimiento.
Para editar un recurso, haz clic en el ícono del lápiz a la derecha. Para borrar un recurso, haz clic en el ícono de la papelera.

Importante
Puedes editar los valores de los parámetros de una plantilla cuando creas una nueva campaña, pero no puedes agregar nuevos parámetros en esa instancia. Recuerda que debes hacer todos los cambios necesarios en la plantilla desde la página Templates antes de crear la campaña.