Gestión de recursos
La página Resource Management sirve como un repositorio desde donde puedes cargar archivos (como imágenes, archivos .txt, .csv o de Excel) al servidor, que estén asociados con un producto en particular. Estos archivos luego se pueden usar en configuraciones y otras funcionalidades de la plataforma, como en Studio, notificaciones y EMS.
Selecciona el producto con el que deseas trabajar en el menú desplegable de productos y, luego, haz clic en User Application > Resource Management en el menú Product para ver una lista de los recursos cargados, para editarlos o para cargar recursos nuevos. Consulta la imagen a continuación para obtener más información sobre esta página.
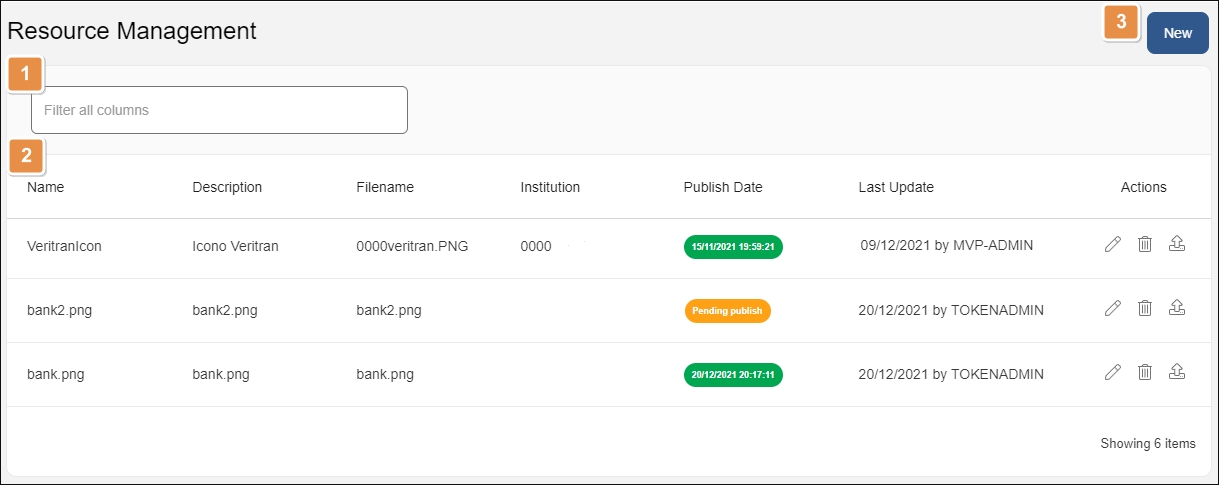
Barra de búsqueda. Busca los recursos por nombre, descripción, nombre del archivo, institución o última vez en que se actualizó.
Lista de recursos. Muestra todos los recursos cargados al servidor para el producto seleccionado en el menú desplegable de productos. La información del recurso se divide en las siguientes columnas:
Name
Nombre asignado para identificar el recurso.
Description
Descripción proporcionada para identificar el recurso.
Filename
Nombre del archivo cargado.
Institution
Institución financiera en la que se aplica este recurso. Este campo es obligatorio para todos los recursos generados en Middleware. Si no se completa, el valor por defecto será 0000.
Publish Date
Fecha en la que el recurso se publicó en el servidor. Si está en verde, significa que el recurso está publicado. Si actualizas un recurso y no lo publicas, en este campo aparece el estado Pending Publish en amarillo.
Last Update
Fecha en la que el recurso se actualizó por última vez.
Actions
Editar
Haz clic para editar un recurso. Puedes cargar un nuevo archivo de medios y editar cada campo, a excepción del nombre del recurso.
Eliminar
Haz clic para eliminar un recurso.
Publicar
Después de agregar un recurso nuevo o realizar actualizaciones en los existentes, haz clic en Publish para publicar los recursos en el servidor.
New. Haz clic para agregar un recurso nuevo.
Lee Recursos dinámicos para aprender a configurar recursos dinámicos en Middleware.
Agregar o editar un recurso
Para agregar un recurso nuevo para un producto, selecciona el producto del menú desplegable, dirígete a la página Resource Management (User Application > Resource Management en el menú Product) y haz clic en New. Se abrirá la ventana New Resource Management.
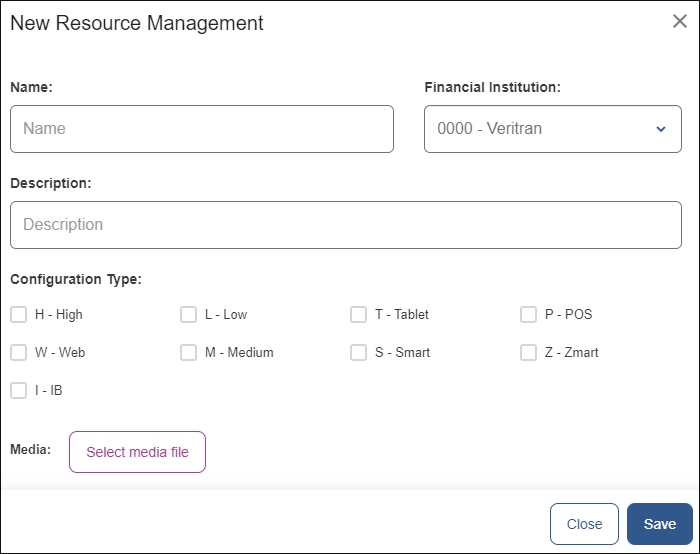
Asígnale un nombre al archivo, escribe una descripción y, opcionalmente, selecciona una institución financiera con el que desees vincularlo.
Luego, selecciona uno o más tipos de configuración donde se usará este recurso.
En el campo Media, haz clic en el botón Select media file para seleccionar un recurso de tu dispositivo. Haz clic en Save para guardar el recurso nuevo y finalizar.
Para editar un recurso, dirígete a la página Resource Management (User Application > Resource Management en el menú Product), busca el recurso que deseas editar y haz clic en Edit en la columna Actions. Se abrirá la ventana Edit Resource Management, donde puedes editar el tipo de la configuración del recurso y la descripción y cargar un nuevo archivo de medios para reemplazar el actual.
Importante
Después de crear o editar un recurso, debes reiniciar los procesos en la plataforma de VT-Net para que detecte y aplique las nuevas actualizaciones. Para aprender a hacer esto, dirígete a Restart Processes.
Es posible que necesites crear recursos dinámicos o remotos en tu ambiente. Lee Recursos dinámicos para aprender a leer y configurar este tipo de recursos en Middleware.
Recursos dinámicos
[en] Remote or dynamic resources are resources that can be updated remotely, without the need of republishing an app's configuration or generating a new binary. Once published through Middleware, the update impacts on the published app.
Nota
Esta funcionalidad está disponible para la versión 1.14.11.12 de Middleware integrado a Workspace, o para la versión 1.13.9.20 sin la integración a Workspace.
Activación
Para activar esta funcionalidad, dirígete a vtconsole.vt y configura el parámetro FEATURE_RESOURCES_DYNAMIC como true. También puedes agregar este parámetro manualmente al archivo application.properties de Middleware.
Si necesitas ayuda durante el proceso de activación, comunícate con un administrador.
Comportamiento
Al marcar un recurso como dinámico o remoto y publicarlo en Middleware, se crean dos copias del mismo recurso. Una copia lleva el nombre del recurso original, y la otra lleva el nombre configurado en el campo name en Middleware y Studio.
[en] This way, when that resource is updated and provided there is internet connection, the app will retrieve the resource embedded on the binary the first time it is visualized on the app, while downloading the updated resource. The second time the resource is visualized, the updated version will be displayed.
[en] Create or Edit a Remote Resource
[en] Resources are marked as remote from Studio, but need to be uploaded to Middleware as well.
[en] After creating your remote resource in Studio, upload your resource to Middleware following the steps described in Add or Edit a Resource. In the name field, add the same resource name that was set in Studio. Click Save to complete the action.
[en] Then, find your resource on the list and click Publish on the Actions column.
Aviso
[en] The asset needs to be uploaded to Studio and Middleware with the same name on the name field. This way, Middleware can recognize both assets as the same one and update it correctly every time it is edited.
[en] To edit a remote resource that is already published, find it on the Resource Management page and click Edit. After uploading your new file, click Publish so that the new resource is shown on the devices.