Campaign Details
Para ver los detalles de una campaña, búscala en la lista de campañas y haz clic en Actions (tres puntos verticales a la derecha) > Details. Se abre la página Campaign Details donde figuran la sección principal, un gráfico de barras que muestra el rendimiento de la campaña y una lista de los últimos mensajes enviados como parte de la campaña. Lee las siguientes secciones para obtener más información.
Sección principal (Campaign Details)
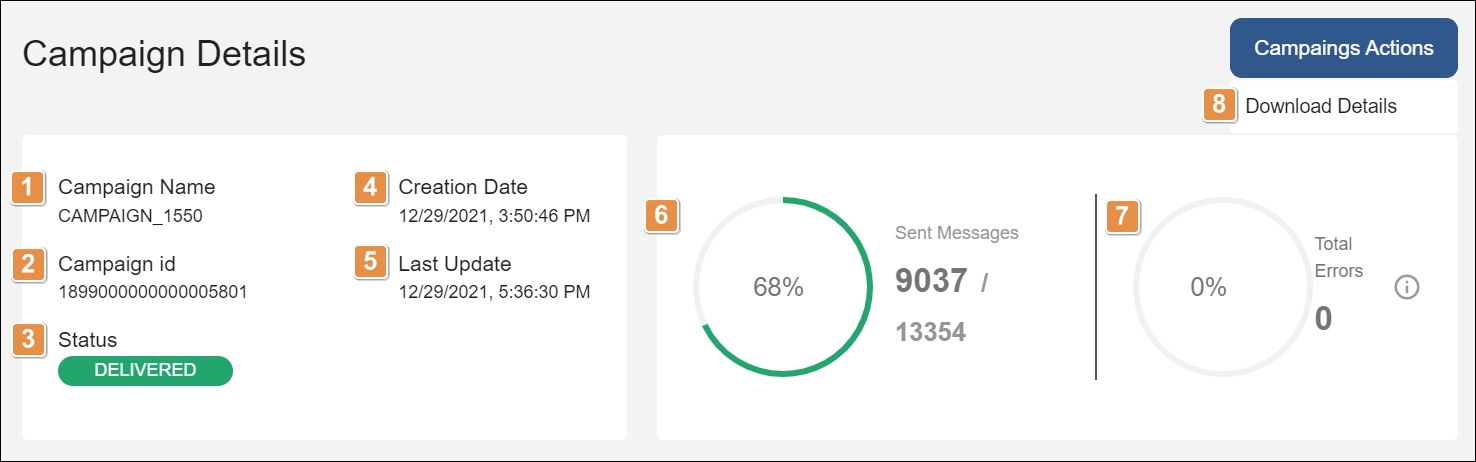
Campaign Name. Nombre de la campaña.
Campaign ID. Número asignado a la campaña cuando se crea.
Status. Estado actual de la campaña.
Creation Date. Fecha y hora en que se creó la campaña.
Last Update. Fecha y hora en que se actualizó por última vez la campaña.
Sent Messages. Porcentaje y cantidad de mensajes enviados correctamente frente al total de mensajes de la campaña. La barra de progreso circular se completa en función del porcentaje de mensajes enviados correctamente. El color de la barra de progreso circular será el del estado de la campaña.
Total Errors. Porcentaje y cantidad de mensajes con errores, tanto los enviados como los no enviados. La barra de progreso circular se completa en función del porcentaje de mensajes con errores. El color de la barra de progreso circular será el del estado de la campaña. Haz clic en el ícono de información para ver el porcentaje y la cantidad de mensajes no enviados y los enviados con errores.
Campaign Actions. Haz clic en Campaigns Actions > Download Details para generar un archivo .csv que contenga los detalles de la campaña y déjalo disponible para descargar. Luego, puedes dirigirte a la página Downloads para descargar el archivo. Cuando la campaña esté en ejecución, también encontrarás las opciones de pausar, cancelar o eliminar una campaña en el menú desplegable Campaign Actions.
Debajo de esta sección, hay un gráfico de barras donde figura el rendimiento de la campaña.
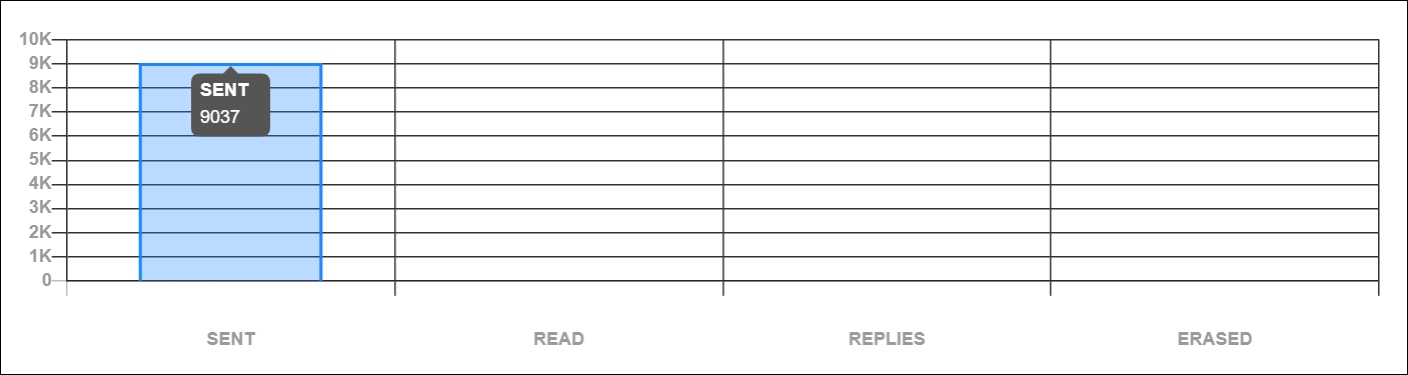
En el eje vertical aparece la cantidad de mensajes enviados y en el eje horizontal aparece la cantidad de mensajes enviados correctamente a los usuarios, además de los mensajes leídos, respondidos y borrados. Si se produce un error en la campaña, no aparece ninguna información en este gráfico.
Debes usar la plantilla NOTIFICACION_RESP_SI_NO para que la consola pueda recuperar la cantidad de mensajes que los usuarios respondieron. Coloca el mouse sobre cualquiera de las barras para ver la cantidad exacta de mensajes que se enviaron, leyeron, respondieron o borraron.
Al final de la página, encontrarás una lista de los últimos mensajes enviados como parte de la campaña. Consulta la sección Messages para obtener más información sobre el contenido de esta lista de mensajes.
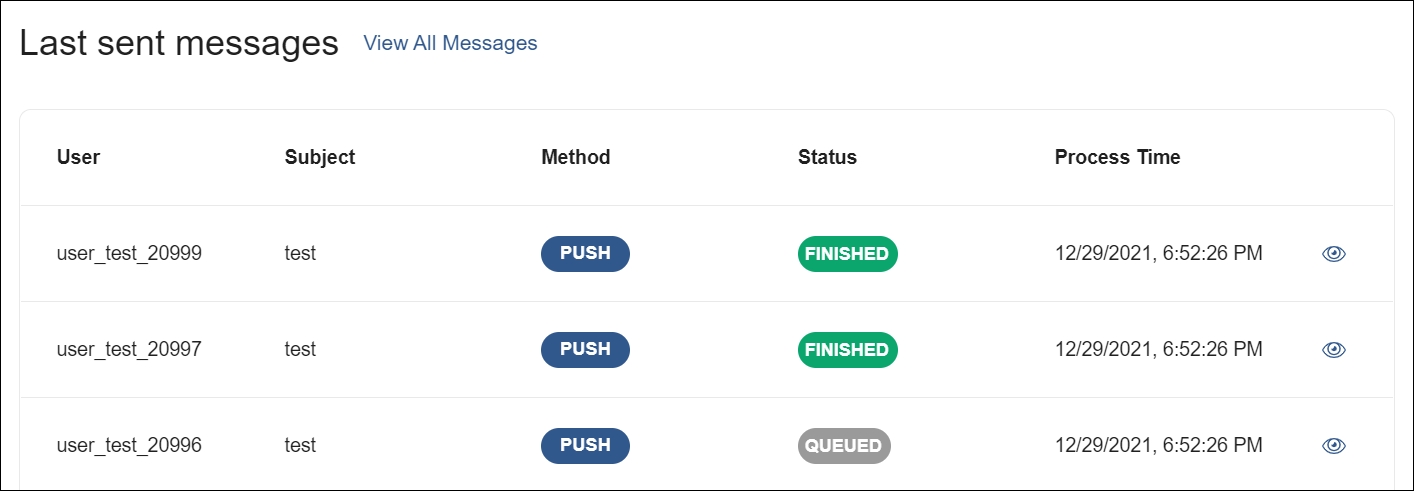
Haz clic en View All Messages en la parte superior de esta sección para que se te redirija a la página Messages y visualiza todos los mensajes de esa campaña. Para abrir la página Message Detail de cualquier mensaje, búscalo en la lista y haz clic en el ícono del ojo situado a la derecha.