Create or Edit a Product
The configuration of products is the second step you perform in BRM. To define whether you need to create new products or use existing or imported ones, refer to the list of products and their details and see if they apply to the services provided by your client.
Create a Product
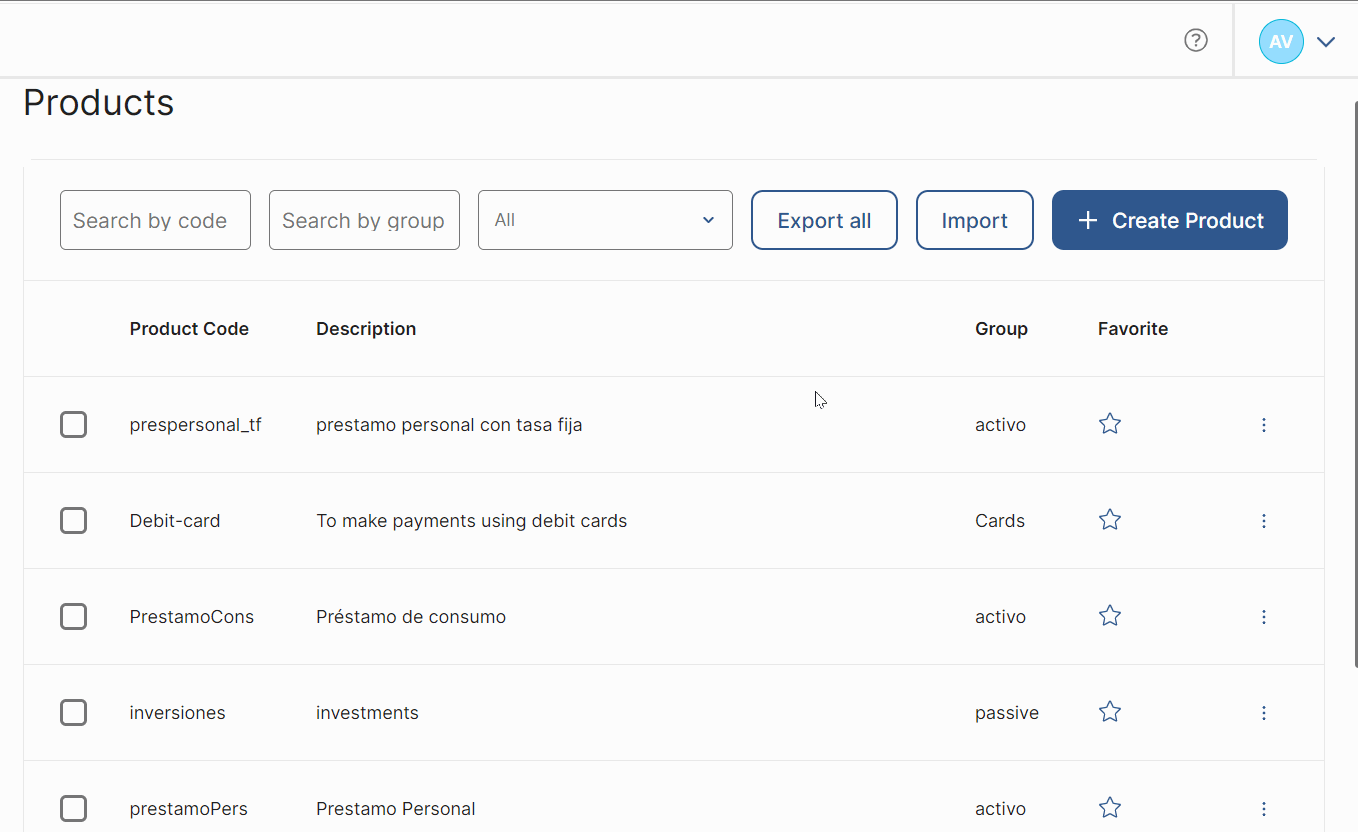
Create a new product if there are no products created in your environment or those created or imported do not refer to the services offered by your client in the app.
Refer to the instructions below to learn how to create a product. All fields are mandatory.
Click + Create Product.
In the Code field, enter a unique ID (min. 2 - max. 100 characters) that can include letters, numbers, - and _.
If you try to create a product using an existing code, the message Code already exists appears and the new product won't be saved.
Important
Once you have created the product, you can't edit its code.
In the Description field, explain the characteristics of the product and help your team understand why you created it.
In the Group field, define a product group, which allows you to create categories of transactions to classify them. You can either select a group already created or create a new one.
To create a new group, start typing the desired group name. The option Create [group name] appears on the drop-down as you type it. Click the option or press Enter to add it.
To select an existing group, click the arrow and select any of the options available in the drop-down menu.
Groups can represent the products offered by the client. For example, your client asks you to add two new groups: a group named Active, for products offering financing services to companies or individuals (such as credit cards or personal loans); and another named Passive, for products involving obtaining funds from customers and that may bear interest, such as Savings Accounts, Investments, Fixed-term Loans.
Click Create to save the new product. To cancel, click Close.
Once you have saved the new product, you are redirected to the Products page and a pop-up message confirms that the product was successfully created.
You can use the details configured in this panel to filter products in the Products page.
Edit a Product
Edit a product if it is related to the transactions that are part of the app but you need to make changes to its configuration. Refer to the instructions below to learn how to edit a product.
Find the transaction in the products list. Narrow down the list by using the search bars and the filters available.
Click the vertical three-dot icon, then click Edit to open the Edit panel.
Make any changes you need to the Description or Group fields. The Code field can't be edited.
Click Save to save your changes. To cancel changes, click Close.
Once you have saved the changes, you are redirected to the Products page and a pop-up message confirms that the product was successfully updated.