Transaction Response Codes
Response codes are configured to identify a transaction flow's response and to set a message that will be visualized by the application user after that response. They are first configured on Middleware, and then need to be configured in Studio so that the application can recognize them.
To see, create, or edit transaction response codes for a product, select the product from the drop-down menu, then go to Device > Transaction Response Codes in the Product menu. See the image below to learn more about this page.
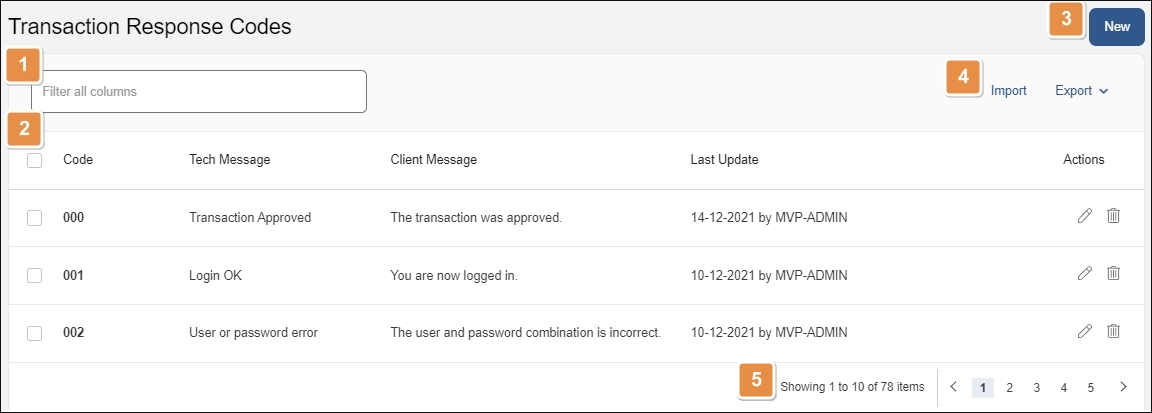
Search bar. Type a keyword to search transaction response codes by name, messages, or date of last update.
Transaction response codes list. Shows the transaction response codes created for the selected product in a table with a row for each code and the following columns:
Code
Code or ID associated to the message. It can be numeric or alphanumeric.
Important
Response codes vary depending on the client or project. Contact your admin if you need assistance on creating a response code.
Tech Message
Message's technical description. This is for internal use only.
Client Message
Message that displays for the user in the app.
Last Update
Date the response code was updated last.
Actions
Edit
Click to edit a response code.
Delete
Click to delete the transaction response code.
New. Click to create a new response code with its message.
Tools.
Import
Click to import an .xml file with response codes.
Export
Use these options to export response codes in an .xml file.
To export all the response codes in the list, click Export > Export All.
To export one or more codes, use the checkboxes next to the codes to select them, then click Export > Export. You can click the checkbox on the first row to select all codes in the list.
Pagination. Click the page numbers or arrows to navigate through response codes.
Create or Edit a Response Code
To create a new transaction response code for a product, select the product from the drop-down menu, then go to Device > Transaction Response Codes in the Product menu, then click New. The New Transaction Response Code window opens.
Add a code, a technical message for internal use only, and a client message that will reflect on the product. Contact your admin for assistance to create Transaction Response Codes for your project.
Check System Reserved if you want to reserve that transaction response code for internal functionalities.
Finally, click Save to create the response code or Close to discard the changes.
To edit a transaction response code, select the product from the drop-down menu, then go to Device > Transaction Response Codes in the Product menu. Find the response code you want to edit, then click Edit on the Actions column. You can edit all fields except for the code.
Important
After creating or editing a transaction response code, you need to restart processes on the VT-Net platform so that it detects new updates. Read Restart Processes for more details.