Treeview
This tab shows individual and container components placed on the screen and allows you to organize them according to their hierarchy, similarly to arranging files in a folder. Refer to the annotated image below to learn more.
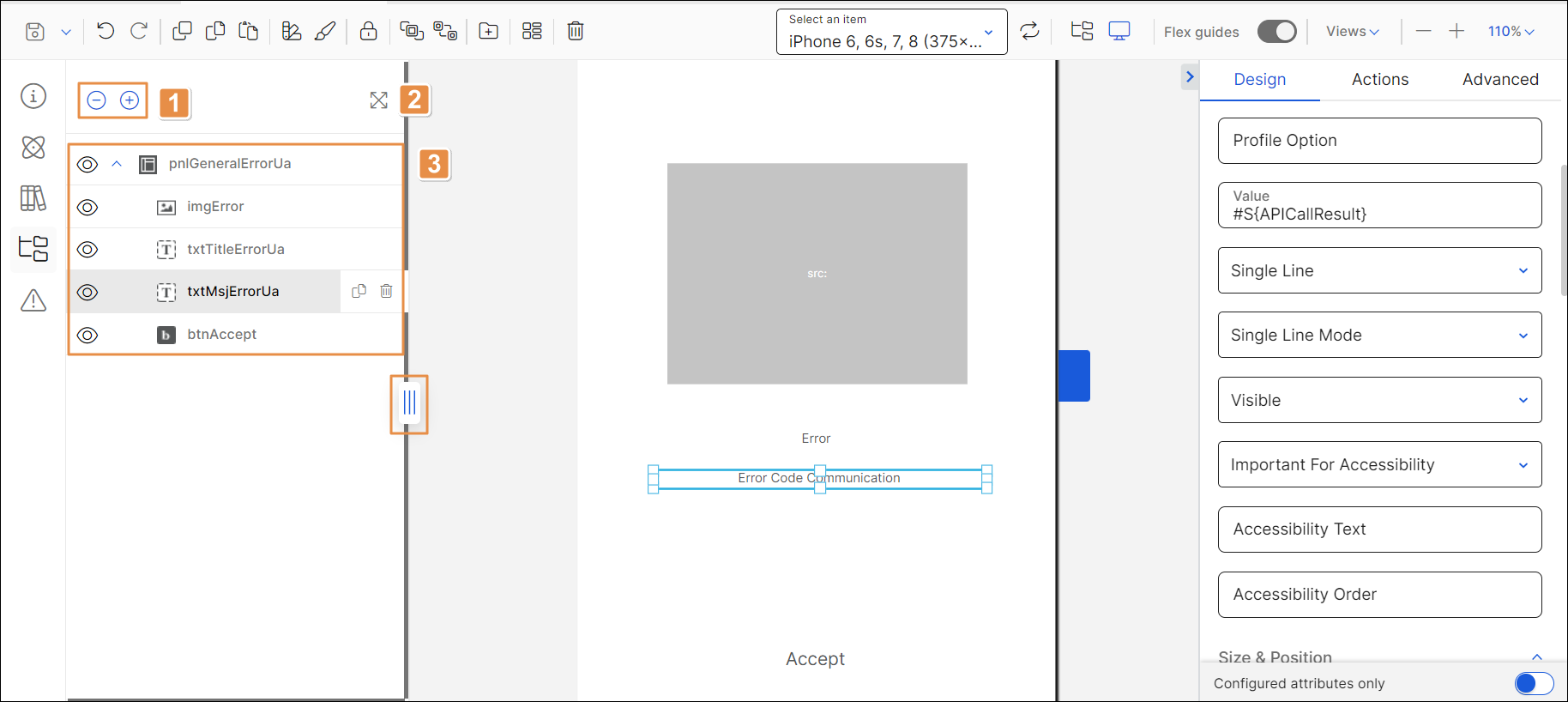
Expand all and collapse all. Click - (Collapse all) to collapse the list of components within the canvas panel. Click + (Expand all) to expand the list of components again. You can also expand or collapse the list of components by clicking the arrow located to the left of the panel component at the top of the Components list.
Maximize. Click to see the list of components in full width and open the Library tab. To go back to the Treeview tab, click Minimize
 .
.List of components. Individual and container components present in your canvas, including the panel. From this list, you can arrange the position of components and manage overlapping.
To rearrange a component, click and hold a component and drag it up to take it to the back or down to pull it to the front, until it is in the position you need. Refer to the table below to learn more about the actions available for each component.

Click the eye icon to hide the selected component from the canvas. Hiding a component does not affect the published screen, it only affects the simulation in the canvas.

To see this icon, hover over a listed component. Then, click it to duplicate the component. An exact copy will appear below the original in the treeview structure.

This action is only available if you hover over a listed component. Then, click it to delete the component.
To increase or decrease the space occupied by the treeview, click the vertical three-line bar (see image) and drag it to the right or left, respectively.