Instancing a Screen-type Module
By instancing a module with a screen-type interface, you can redirect the app user from any screen or process of a specific context (an app or module and its branch) to the screen of a module's interface by linking it through the actions available for a specific component.
To invoke module screens from the screens editor, you must first link the module to the app in the context dependencies. By enabling dependencies, you will be able to use the module interface's content in the screen editor for the app selected. To learn more about how to enable dependencies for the context selected, read Settings.
Once dependencies are activated, open the screens editor in the screen you want to edit. Then, click the component through which you want to redirect the app user to the module screen. Click the Actions tab in the right panel and, in the Events & Actions section, find the action you want to use as trigger and click the vertical three-dot icon. In the Create new link window that opens, click the arrow and select Module Screen from the drop-down menu.
The Link to Module window opens and all the modules containing screen interfaces that were linked to the app as dependencies appear listed. Click the screen interface of the module you want to instance and complete the parameters available. The tabs include basic information about the module, input and output values, messages and events configured for each of the module's screen interfaces, and information on the screen flow to be followed. Refer to the Target, Inputs & Outputs, and On Next sections below to learn more.
Target
The Link to Module window opens in the Target tab. In this tab, you can select the screen-type module to be instanced and set its basic parameters. Refer to the image below to learn more about the parameters to be configured.
Important
The Inputs & Outputs tab and the On Next tab will appear enabled for configuration only if you don’t use the default settings.
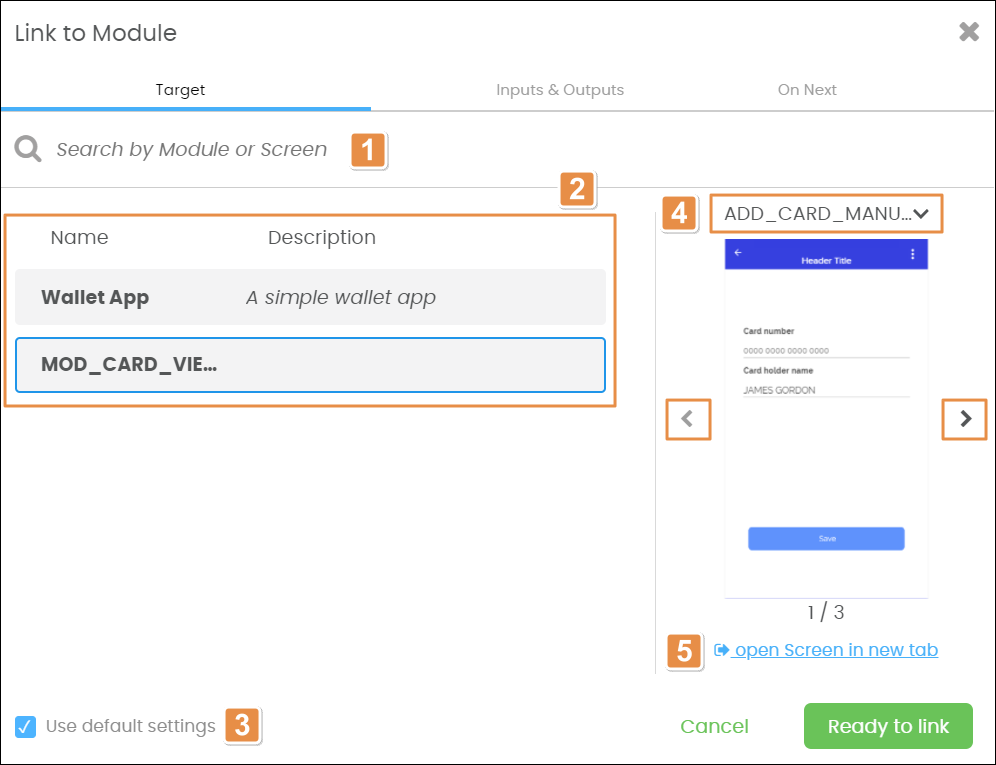
Search bar. Enter the module name or interface screen to be linked to the component.
Modules. List of modules activated in the app dependencies. Select the desired module.
Use default settings. Uncheck the checkbox if you want the Inputs & Outputs tab and the On Next tab to appear enabled for configuration.
Screen preview. Preview of the screen interfaces created within the module. Click the interface screen name or the down arrow to select a screen interface from the drop-down menu to be linked to the component. You can also click the Previous or Next navigation buttons to choose the screen interface.
Open Screen in new tab. Click to edit the screen interface separately in the screen editor.
Caution
If you click Open Screen in new tab, you are redirected to that screen interface. Therefore, the Link to Module window closes and any data you entered in the parameters configuration is not saved.
Inputs & Outputs
The Inputs & Outputs tab contains the Inputs, Outputs, Events and Messages parameters configured for the specific screen interface of the module selected in the Target tab. This means that it reflects the configuration established when the screen-type interface was created. To learn more about how to configure interfaces parameters, read Create or Edit Interfaces.
Note
Any parameters that have not been configured in the Interfaces section of the module will not appear listed in the subsections of this tab.
Click the Inputs, Outputs, Events or Messages tab, depending on which parameters you want to edit, and modify the values as desired. In all cases, you will be able to edit the parameter mapping values, but parameter name fields will appear disabled.
On Next
In the On Next tab, you can configure the step that should be executed after the app user gets to the module screen and the screen flow is completed. Use the radio buttons to select an option from the list:
Back to Start | Default option that involves no further actions. The app user will be redirected to the app linking screen. |
Custom | Enter the id of the process or view to be executed or redirected, respectively. |
Once you set all the parameters, click Ready to Link to link the screen interface of the module with the component in the app screen or click Cancel to go back to the screen editor.