Overview
Once you have selected your app or module and branch, you are redirected to that branch's overview, where you can access the navigation bar with all the actions and entities necessary to build your app or module. Refer to the sections below to learn how to navigate the overview.
Global Entities
To work on entities that are available to all apps and modules in the environment, click General, Global Design or Global Logic.
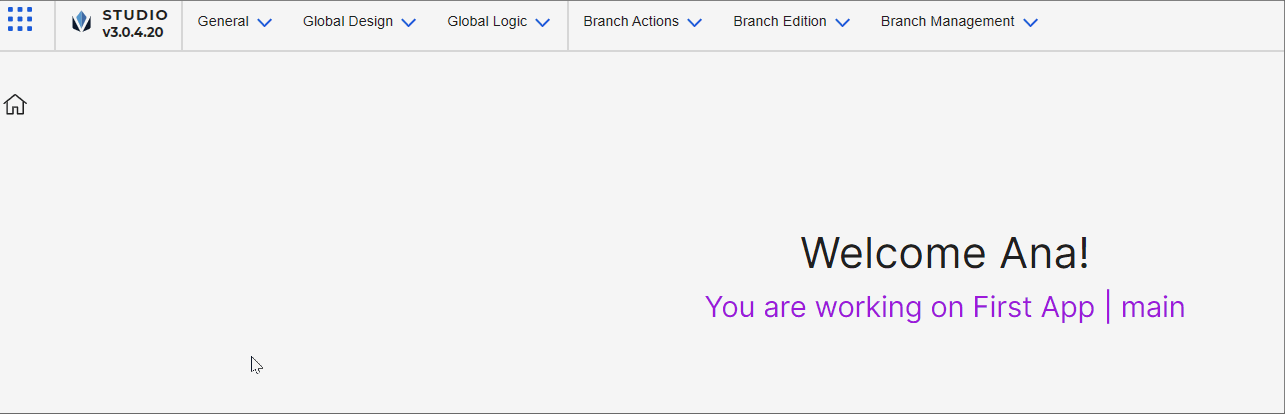
In the General section, you learn how to create and edit parameters and registers that are global to all apps in the environment. You can also create site parameters.
From the Global Design section, you can access different features to upload assets to use them in your apps and to create and edit themes, components, component libraries and app layout templates for your app.
From the Global Logic section, you can access the transactions, external services, function library and action library pages, in order to manage your app's logic.
Local Entities
To work on entities that belong to the selected branch, click Branch Actions, Branch Edition or Branch Management.
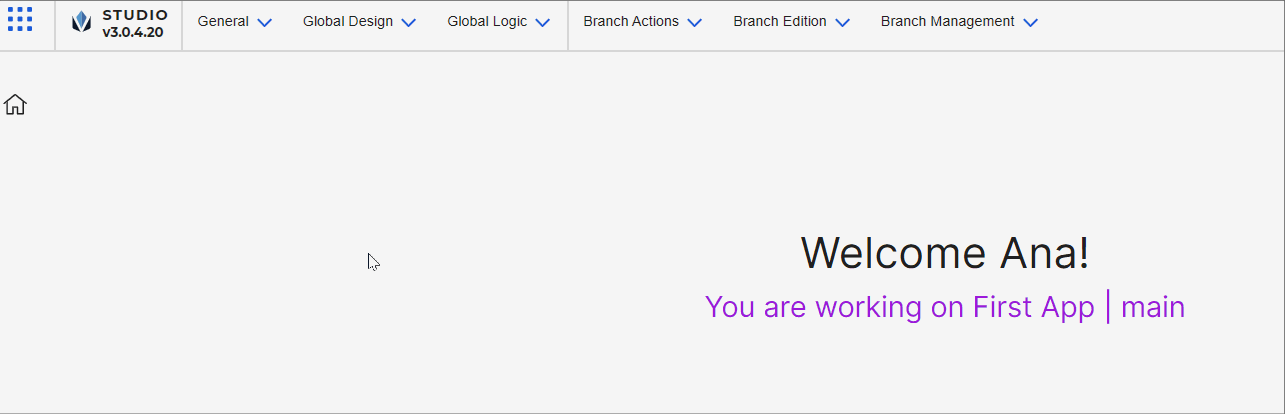
The Branch Actions section includes the options to generate and publish your app, and to access App Flow and the Quality Assurance feature.
In the Branch Edition section you will find access to the different aspects you can customize in you app or module. You can see or edit your branch's settings, screens, site parameters, processes, views and SDKs.
The Branch Management section contains a list of tools to manage your app's or module's branches in Studio. Also, it provides a direct link to GitLab.
Shortcuts
From the overview page in Studio, you can access an app's or module's most used features with specific shortcuts.
App's shortcuts include: Processes, Screens, Site parameters, Transactions, Settings, App Flow, Diagnostics and Generate & Publish.
Module's shortcuts include: Processes, Screens, Site parameters, Assets, Transactions, Settings, App Flow and Diagnostics.
Switch or Exit Branch
During the building process, you may need to switch to another branch or exit the current branch and app or module to work on another one. To switch branches, click the drop-down menu displaying the branch you are working on and select the branch you want to switch to. To exit the current branch (and app or module) and go back to the Apps and Modules dashboard, click Apps & Modules. In both cases, all unsaved changes will be lost.
Published Targets
If you need information on the last published targets, including the target, app and branch's name, and the date of publication, click Published targets on the top right corner of the page. This information is useful to check if any user has just published to the target you are also working on and avoid overlapping the publication of different configurations.