Workspace Promotion
En la plataforma de Workspace, el módulo Workspace Promotion te permite administrar y ejecutar la promoción de tus proyectos con todos sus elementos desde un entorno origen hasta un entorno destino. Estos elementos incluyen la configuración del proyecto de promoción, parámetros de negocio, transacciones institucionales, códigos de respuesta a la transacción y los mapeos de respuesta del host.
En Workspace Promotion, también puedes acceder a la lista de promociones y reversiones que ya se ejecutaron.
Prerrequisitos
Debes cumplir ciertos requisitos para trabajar en Workspace Promotion. Para promocionar un proyecto, debes tener lo siguiente:
al menos dos entornos: un entorno de desarrollo y un entorno de control de calidad o producción;
acceso a Middleware desde cada entorno;
los mismos productos y tipos de configuración en todos los entornos;
permisos para promocionar proyectos y revertir promociones de proyectos en cada entorno otorgado en Workspace Accounts & Environments.
Acceder a Workspace Promotion
Para acceder a Workspace Promotion, debes registrarte en Workspace y tener los permisos necesarios para acceder a Promotion para un cliente y un entorno específicos.
Sugerencia
Los permisos para acceder a Workspace Promotion se otorgan desde Workspace Accounts & Environments.
Además, debes tener permisos para usar Middleware del cliente y para acceder a los entornos en los que trabajarás.
Para acceder a Workspace Promotion, introduce la dirección URL del cliente en el navegador web. Luego, ingresa tus credenciales (nombre de usuario o correo electrónico y contraseña) y haz clic en Sign in. Se abre la página de inicio en la página Promotions. Consulta la imagen comentada a continuación para obtener más información.
Importante
Si se te redirige a Workspace Promotion desde la plataforma de Workspace, no es necesario que vuelvas a introducir tus credenciales.
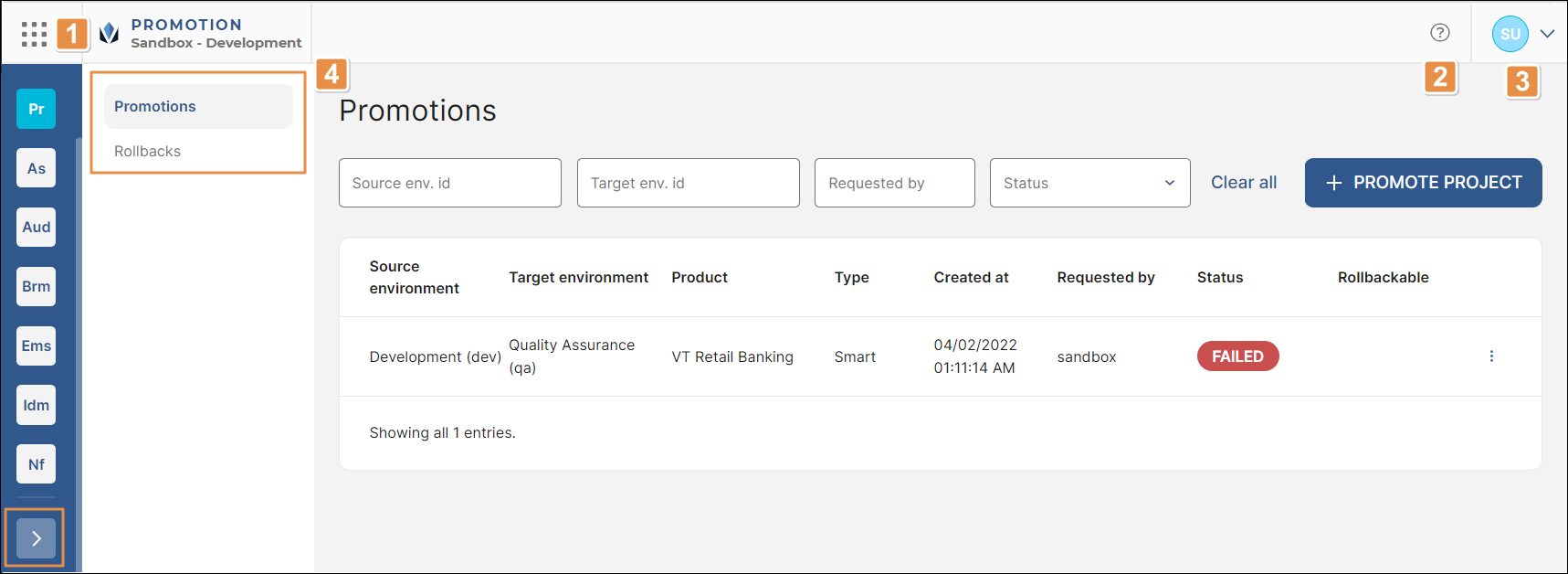
Productos de Veritran. Haz clic en el ícono de cuadrícula para ampliar un menú en el que puedes ver los productos disponibles para tu cliente dentro de la plataforma de Veritran. Para cambiar el cliente, haz clic en la flecha para abajo y selecciona un cliente desde la lista desplegable Choose client situada en la parte superior del menú. Para cambiar el producto de Veritran, haz clic en un producto y luego haz clic en el entorno deseado. Se te redirigirá al sitio del producto sin que debas iniciar sesión de nuevo. Haz clic en el ícono de cuadrícula una vez más para minimizar el menú. También puedes hacer clic en la flecha que está en la parte inferior del menú para expandirlo o minimizarlo.
Nota
Solo los usuarios socios y superadministradores tienen la opción de cambiar el cliente en la lista desplegable.
Obtener ayuda. Haz clic aquí para abrir Veritran Docs y obtener más información sobre Workspace y todos los demás productos disponibles en la plataforma de Veritran.
Configuración del usuario. Haz clic aquí para acceder a la configuración del usuario, donde podrás elegir cualquiera de las siguientes opciones: Manage sessions, Change password o Logout. Obtén más información sobre las opciones en la siguiente tabla.
Manage sessions
Haz clic en esta opción para ver las sesiones activas de tu usuario. La página incluye una lista de los dispositivos que han iniciado sesión en tu cuenta de usuario, con tu nombre de usuario y contraseña. Puedes revocar cualquier sesión que no reconozcas.
Para revocar una sesión, haz clic en Revoke. Se abre una ventana modal, que informa que, al revocar la sesión, el usuario no podrá acceder a ninguno de los productos asociados. Haz clic en Revoke una vez más para confirmar la acción. Para revocar todas las sesiones, haz clic en revoke all other sessions. Se abre una ventana modal, que informa que al revocar las sesiones, el usuario no podrá acceder a ninguno de los productos asociados. Haz clic en Revoke una vez más para confirmar la acción.
Si no hay sesiones activas, el mensaje No Active Sessions aparecerá en pantalla.
Change password
Haz clic aquí para cambiar la contraseña. Debes ingresa tu contraseña actual y la contraseña nueva. Las contraseñas deben tener al menos nueve caracteres de longitud y al menos un número, una minúscula y una mayúscula.
Logout
Haz clic aquí para cerrar sesión. Se te redirigirá a la página de inicio de sesión.
Menú principal. Haz clic en cualquiera de estas secciones para ir a la página correspondiente. De manera predeterminada, Workspace Promotion se abre en la página Promotions.
En la página Promotions, puedes ver la lista de las promociones de proyectos junto a su estado. También puedes solicitar nuevas promociones y ver los detalles de las que ya fueron ejecutadas. Consulta la imagen comentada a continuación para obtener más información.
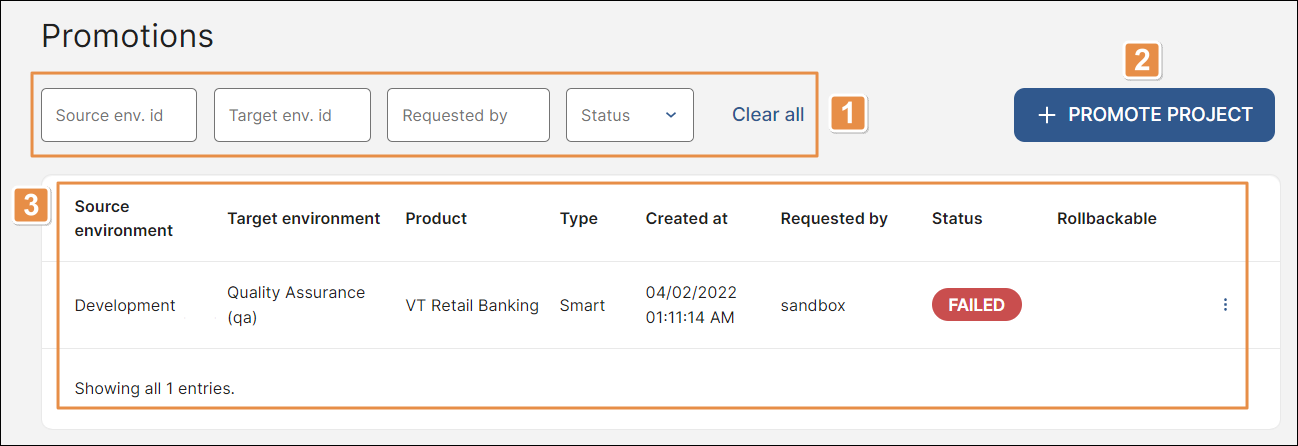
Barras de búsqueda y filtro de estado. Para buscar una promoción, haz clic en cualquiera de las barras de búsqueda e ingresa el nombre del entorno de origen, el nombre del entorno de destino o el usuario que solicita la promoción, según corresponda. Para limitar la lista de promociones por estado, haz clic en la flecha del filtro de estado y selecciona una opción de la lista desplegable. Los estados disponibles son: Success, On going, Failed, Dead. Para borrar los filtros y ver la lista completa de las promociones, haz clic en Clear all.
+ Promote Project. Haz clic en este botón para comenzar una nueva promoción.
Lista de promociones. Consulta la tabla a continuación para obtener más información.
Source environment
Entorno desde el cual se obtienen la configuración del proyecto promocionado, los parámetros o los códigos de transacción.
Target environment
Entorno al cual se promocionan la configuración del proyecto seleccionado, los parámetros o los códigos de transacción.
Product
Producto promocionado.
Type
Tipo de configuración promocionada.
Created at
Fecha y hora en que se solicitó la promoción.
Requested by
Usuario que lanzó la promoción.
Status
Estado actual de la promoción. Consulta la tabla a continuación para obtener más información sobre cada uno de los estados disponibles.
Success
Indica que la promoción se ejecutó correctamente en segundo plano (etiqueta verde).
On going
Indica que la promoción está en ejecución. Este estado solo aparece desde el momento en que se solicita la promoción hasta que se obtienen los resultados finales (etiqueta azul).
Failed
Indica que la promoción no se pudo ejecutar correctamente debido a un error inesperado (etiqueta roja). Por ejemplo, una promoción puede fallar si el producto o la configuración no existen en el entorno de destino.
Dead
Indica que, después de un tiempo determinado, el proceso de promoción finalizó abruptamente (etiqueta roja).
Nota
El tiempo máximo para que el estado de una promoción pase de On going a Success o Failed es de dos horas. Después de ese período, el estado será Dead.
Rollbackable
Estado que indica si la promoción se puede revertir o no. En caso de que sí se puede revertir, este campo tendrá un ícono de marca de verificación de color verde, pero si no es posible, este campo estará vacío.
Sugerencia
La acción Rollback solo está disponible si el estado de la promoción es Success. Para todos los demás estados, la única acción disponible es View details.
Más opciones
Haz clic en el ícono de los tres puntos verticales y luego en cualquiera de las opciones disponibles. Consulta la siguiente tabla para obtener más información.
View details
Haz clic para ver los detalles de la promoción. Se te redirige a la página de detalles de la promoción donde puedes ver su información básica, además de los detalles de la promoción en relación con la configuración de la versión, los parámetros de negocio, las transacciones de la institución, los códigos de respuesta de una transacción y los mapeos de respuesta del host. Consulta Ver detalles de la promoción para conocer más sobre la información que aparece en esta página.
Rollback
Haz clic aquí para revertir la promoción. Aparecerá una ventana modal que te informará que si procedes con la reversión, esta acción revierte el proyecto a su versión previa publicada. Para continuar, haz clic en Confirm.
Ver detalles de la promoción
Para ver los detalles de la promoción, navega por la lista de promociones para buscar la que desees y haz clic en el ícono de tres puntos verticales situado a la derecha y luego haz clic en View details.
Se abrirá la página de los detalles de la promoción donde puedes ver su información básica, además de los detalles de cada elemento del proyecto promocionado, lo que incluye la configuración de la versión, los parámetros de negocio, las transacciones de la institución y los códigos de respuesta de la transacción. Cada uno de estos elementos también tiene una etiqueta de estado y, si la promoción no tuvo éxito, muestra los detalles del error que provocó que el proceso se detuviera.
Consulta las subsecciones a continuación para conocer más sobre la información que aparece en esta página.
Nota
La información que aparece en la página de detalles de la promoción se obtiene de Middleware, en función del entorno y del producto seleccionado en la sección Basic Info.
En esta sección, puedes ver los detalles principales de la promoción del proyecto. Incluye información sobre la descripción de la promoción, el usuario que la solicita, los entornos de origen y de destino, el tipo de configuración y el producto involucrado. También puedes ver los detalles sobre el estado de la promoción, la hora de inicio y de finalización y el tiempo transcurrido desde el momento en el que se solicitó la promoción hasta que se obtuvieron los resultados finales: si la ejecución de la promoción aún está en curso o si se realizó correctamente o con errores.
En esta sección, puedes ver el identificador y los parámetros de configuración inteligentes. Consulta la tabla a continuación para obtener más información.
Identifier | Identificador asignado a la versión de la configuración en Middleware. |
Previous smart release | Valor de la última configuración de la versión inteligente antes de que se ejecute la promoción. |
Smart configuration target | Valor actual de la configuración de la versión inteligente después de que se ejecutó la promoción. |
Si no hay información sobre la configuración de una versión, en esta sección encontrarás el mensaje No release configuration has been promoted.
Los parámetros de negocio son conjuntos de configuraciones que se pueden usar en los endpoints de servicios en el proceso de construcción de una app en Studio o en el flujo de una transacción.
En esta sección, puedes ver el estado de la promoción de los parámetros de negocio y su información básica. Consulta la tabla a continuación para obtener más información.
Code | Código del parámetro. |
Description | Descripción usada para identificar el parámetro. |
Value | Valor del parámetro. |
Updated at | Fecha y hora en que se actualizó el parámetro por última vez. |
Updated by | Usuario que actualizó por última vez el parámetro de negocio. |
Si no hay información sobre los parámetros de negocio, en esta sección encontrarás el mensaje No business parameters have been promoted.
Lee Parámetros de negocio para obtener más información sobre este tema.
Las transacciones de la institución se asocian a una institución financiera específica, lo que significa que esta cuenta con autorización para llevar a cabo la transacción.
En esta sección, puedes ver el estado de la promoción de las transacciones de la institución y su información básica. Consulta la tabla a continuación para obtener más información.
Institution | Institución autorizada para ejecutar la transacción. |
Transaction | Nombre de la transacción y descripción. |
Status | Estado de la transacción. |
Updated at | Fecha y hora en que se actualizó la transacción de la institución por última vez antes de la promoción. |
Updated by | Usuario que actualizó la transacción de la institución por última vez. |
Si no hay información sobre las transacciones de la institución, en esta sección encontrarás el mensaje No institution transactions have been promoted.
Los códigos de respuesta se configuran para identificar la respuesta del flujo de la transacción y establecer un mensaje que el usuario de la aplicación verá después de dicha respuesta.
En esta sección, puedes ver el estado de la promoción de los códigos de respuesta de la transacción y su información básica. Consulta la tabla a continuación para obtener más información.
Code | Código de respuesta de una transacción. |
Technical description | Breve descripción para identificar el código de respuesta. |
Updated at | Fecha y hora en que se actualizó el código de respuesta de la transacción por última vez antes de la promoción. |
Updated by | Usuario que actualizó el código de respuesta de la transacción por última vez. |
Si no hay información sobre los códigos de respuesta de la transacción, en esta sección encontrarás el mensaje No transaction response codes have been promoted.
Lee Códigos de respuesta de transacción para obtener más información sobre este tema.
Los mapeos de respuesta del host son los códigos de respuesta que se han identificado.
En esta sección, puedes ver el estado de la promoción de los mapeos de respuesta del host y su información básica. Consulta la tabla a continuación para obtener más información.
Process | Tipo de proceso de Middleware. |
Trx. code | Código y paso de la transacción. |
Trx. description | Descripción con la que se identifica la transacción. |
Host res. code | Identificador de la respuesta del host. |
Response | Código de respuesta de la transacción y descripción. |
Updated at | Fecha y hora en que se actualizó el mapeo del código de respuesta por última vez antes de la promoción. |
Updated by | Usuario que actualizó el mapeo del código de respuesta por última vez. |
Si no hay información sobre los mapeos de la respuesta del host, en esta sección encontrarás el mensaje No host response mappings have been promoted.
Lee Mapeos del código de respuesta para obtener más información sobre este tema.
Promote a Project
Para promocionar un proyecto, dirígete a la página Promotions y haz clic en + Promote Project.
Para promocionar un proyecto de Workspace Accounts & Environments, dirígete a la página Environments, navega por la lista de entornos para encontrar aquel con el que deseas trabajar y haz clic en Promote project.
En ambos casos, se te redirige a la página Promote project, donde puedes definir la información básica y la configuración de la promoción. Consulta las secciones a continuación para obtener más información.
Importante
Si comienzas la promoción de un proyecto desde la página Environments, el campo Source environment en la sección Basic Info aparecerá completado con el entorno desde el que comenzaste la promoción.
Basic Info
En esta sección, debes completar la configuración básica de la promoción del proyecto. Todos los campos son obligatorios, a excepción del campo Description. Consulta la tabla a continuación para obtener más información.
Source environment | Haz clic en la flecha y selecciona un entorno del menú desplegable. Solo después de que completes esta campo podrás configurar los campos Product, Configuration type y Target environment. |
Product | Haz clic en la flecha y selecciona un producto del menú desplegable. |
Configuration type | Haz clic en la flecha y selecciona un tipo de configuración del menú desplegable. |
Target environment | Haz clic en la flecha y selecciona un entorno del menú desplegable. |
Promotion description | Escribe un texto breve para describir la promoción. Este campo es opcional. |
Una vez que completes todos los campos obligatorios, haz clic en Next. Luego, debes completar la sección Setup.
Setup
En la sección Setup, puedes determinar si deseas promocionar la configuración del proyecto, los parámetros de negocio, las transacciones y las respuestas. Consulta la imagen comentada a continuación para obtener más información.
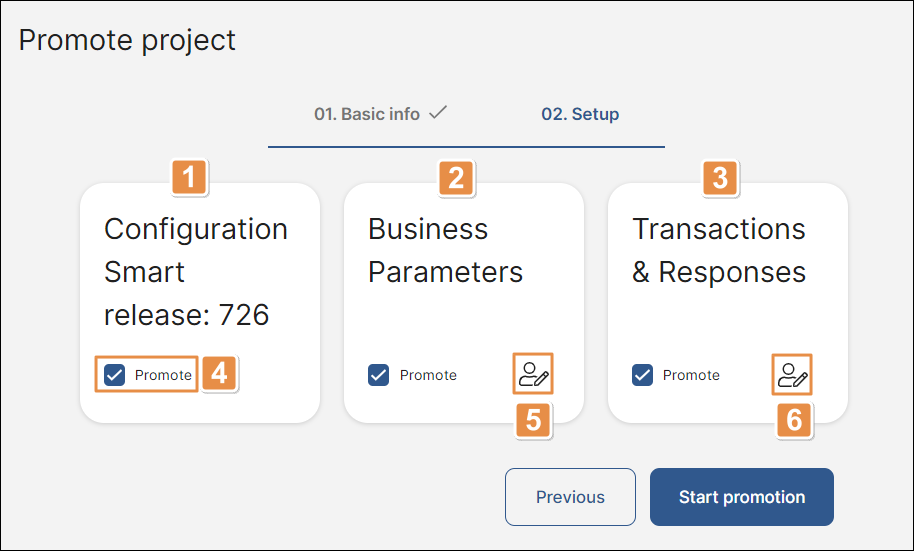
Configuration smart release. Configuración que se promocionará e identificador asignado a la configuración en Veritran Studio. Para poder promocionar una configuración, se debe haber actualizado previamente el parámetro de la versión inteligente en Studio. Esto significa que solo las versiones más nuevas de la configuración se pueden promocionar y no se puede promocionar la misma versión de la última configuración publicada o una más antigua.
Si no se actualiza el valor de un parámetro, aparece un mensaje que dice Smart release parameter should be updated to promote configuration debajo de la casilla Configuration Smart Release.
Para actualizar el parámetro de la versión inteligente, dirígete a Veritran Studio. Luego, dirígete a Parameters (Global > Parameters), busca el parámetro SMART_CONFIGURATION_RELEASE y aumenta su valor. Por último, dirígete a la lista de aplicaciones (Global > My apps) y publica una app con la misma combinación de configuraciones: producto y tipo de configuración. Regresa a Promotion e inicia el proceso de promoción. Ahora podrás promocionar la configuración ya que el valor de la configuración de la versión inteligente es mayor que el valor de la última configuración publicada.
Si no es necesario que promociones la configuración, no selecciones la casilla de verificación Promote. En ese caso, solo se promocionarán los parámetros de negocio, las transacciones, los códigos de respuesta y los mapeos.
Nota
El botón Start promotion solo estará habilitado (en azul) si se actualiza la configuración o si no se selecciona su casilla de verificación Promote.
Business Parameters. Parámetros de negocio configurados para el producto y el entorno seleccionados en la sección Basic Info.
Transactions and responses. Transacciones de la institución, códigos de respuesta y mapeos de respuesta del host que se configuraron para el producto y el entorno seleccionados en la sección Basic Info.
Promote. Casilla de verificación que se usa para determinar si en la promoción se incluyen la configuración, los parámetros de negocio y las transacciones y respuestas, respectivamente. De manera predeterminada, las tres casillas de verificación están seleccionadas. Si no deseas promocionar uno de estos elementos, desmarca la casilla de verificación correspondiente. Aparece una ventana modal en la que se te informa que no promocionar el elemento seleccionado podría provocar que la promoción fallara si hay dependencias que la requieren. Para proceder, haz clic en Confirm.
Ver y editar los parámetros de negocio. Haz clic en esta opción para ver los detalles de los parámetros de negocio de ese producto. Se abrirá una ventana modal donde figura la lista de los parámetros y su información básica. Para quitar un parámetro de los parámetros que se promocionarán, desmarca la casilla de verificación que está a la izquierda del código del parámetro. Si quitas cualquiera de los parámetros de la promoción, la casilla de verificación Promote tendrá un guion en vez de una marca de verificación.
Para buscar un parámetro, haz clic en la barra de búsqueda y escribe su código, descripción o valor. Para guardar los cambios y regresar a la sección Setup, haz clic en Done.
Para realizar cambios en la configuración de los parámetros de negocio en Middleware, haz clic en Edit Business Parameters.
Ver y editar transacciones y respuestas. Haz clic para ver los detalles de las transacciones de la institución, los códigos de respuesta y los mapeos de la respuesta del host de ese producto. Se abrirá una ventana modal que contiene las pestañas Institution transactions y Response codes & mappings. Se abre la pestaña Institution transactions de forma predeterminada, donde encontrarás una lista de las transacciones de la institución con su información básica. Para quitar una transacción de las transacciones que se promocionarán, desmarca la casilla de verificación que está a la izquierda del nombre de la institución de la transacción. Para buscar una transacción, haz clic en la barra de búsqueda y escribe el nombre de la institución o la descripción. Para realizar cambios en la configuración de las transacciones en Middleware, haz clic en Edit Institution Transactions.
Haz clic en Response codes & mappings para cambiar de pestaña. Esta pestaña contiene una lista de los códigos de respuesta y los mapeos, junto con su información básica. Para quitar un código de respuesta o un mapeo de los elementos que se promocionarán, desmarca la casilla de verificación que está a la izquierda del código de respuesta o del código de mapeo.
Si quitas cualquiera de las transacciones o respuestas de la promoción, la casilla de verificación Promote tendrá un guion en vez de una marca de verificación.
Para buscar un código de respuesta o un mapeo, haz clic en la barra de búsqueda e ingresa su código o descripción. Para realizar cambios en la configuración de las transacciones en Middleware, haz clic en Edit Response Codes o Edit Mappings, respectivamente.
Para guardar los cambios y regresar a la sección Setup, haz clic en Done.
Importante
Para ejecutar una promoción completa, se deben marcar todas las casillas de verificación de Promote. Una promoción de proyecto completa incluye la promoción de la configuración del proyecto, los parámetros de negocio, las transacciones de la institución, los códigos de respuesta de las transacciones y los mapeos de la respuesta del host.
Para realizar cambios adicionales en la sección Basic Info, haz clic en Previous. Si no necesitas realizar más cambios, haz clic en Start promotion para solicitar la ejecución de la promoción. Se abrirá una ventana modal para informar el cliente para el cual se solicita la promoción del proyecto y los entornos de origen y de destino involucrados. Para proceder, haz clic en Promote. Se te redirigirá a la página Promotions. Se abrirá una ventana modal para informar que la promoción se solicitó correctamente.
La promoción nueva aparecerá en la lista y su estado inicial será On Going. Después de un breve período, el estado cambiará a Success, Failed o Dead. Para ver los detalles de la promoción ejecutada, haz clic en el ícono de los tres puntos verticales situados a la derecha y luego en View details. Lee Promotions para obtener más información.
Revertir una promoción
Para revertir una promoción, dirígete a la página Promotions. Navega por la lista de promociones para buscar la que deseas, haz clic en el ícono de los tres puntos verticales que está a la derecha y luego en Rollback. Se abrirá una ventana modal para informar que proceder con la reversión provoca que se revierta el proyecto a la versión previa publicada. Para continuar, haz clic en Confirm.
Nota
La acción Rollback solo está disponible si la promoción seleccionada se llevó a cabo correctamente, lo que significa que puede revertirse.
Luego, se te redirige a la página Rollbacks y se abre una ventana modal para informar que la reversión se solicitó correctamente. Esta aparecerá en la lista y su estado inicial será On Going.
Después de un cierto tiempo (dos horas como máximo), el estado cambiará a Success, Failed o Dead. Para ver los detalles de la promoción, haz clic en el ícono de los tres puntos verticales situada a la derecha y luego en View details. Lee Promotions para obtener más información.