Crear o editar un usuario
Para crear un usuario nuevo, dirígete a la página Users y haz clic en + Create New User. En la página Create user que se abre, completa los campos obligatorios. Consulta las secciones a continuación para obtener más información.
Importante
Para crear o editar usuarios, tu usuario de Workspace debe tener los permisos Create User y Update User asignados, respectivamente.
Basic Info
En esta sección, debes completar la configuración básica del usuario. Consulta la tabla a continuación para obtener más información.
Username | Credencial del nombre de usuario para acceder a Workspace. Asígnale un nombre único al usuario (60 caracteres como máximo). Este campo es obligatorio. |
Display Name | Nombre con el que se identifica al usuario en Workspace. Ingresa un nombre para el usuario (60 caracteres como máximo). Este campo es obligatorio. |
Active | Interruptor para configurar el estado del usuario. De manera predeterminada, el estado es Active (color azul). Haz clic en el interruptor para cambiar el estado a Inactive (color gris) y desactivar el usuario. |
Cuenta de correo electrónico del usuario (60 caracteres como máximo). Este campo es opcional. | |
Clients | Cliente al que está asociado el usuario. Haz clic en la flecha y selecciona un cliente del menú desplegable. Para seleccionar a más de un cliente, vuelve a hacer clic en la flecha y selecciona a otro cliente. Para quitar al cliente seleccionado, haz clic en el ícono de la x situado a la derecha del nombre de ese cliente. ImportanteEl campo Clients solo está disponible para los usuarios socios y superadministradores. |
Después de completar la sección Basic Info, debes completar la sección Permissions Groups.
Permissions Groups
En esta sección, puedes determinar los permisos que se le otorgarán al usuario al seleccionar los grupos de permisos. Cada grupo de permisos se clasifica en función de un cliente y los entornos dentro de ese cliente. Los grupos de permisos que aparecen en esta sección dependen de los clientes seleccionados en la sección Basic Info. Por lo tanto, todos los grupos de permisos de los clientes que selecciones aparecerán disponibles. Puedes seleccionar tantos grupos de permisos como necesites.
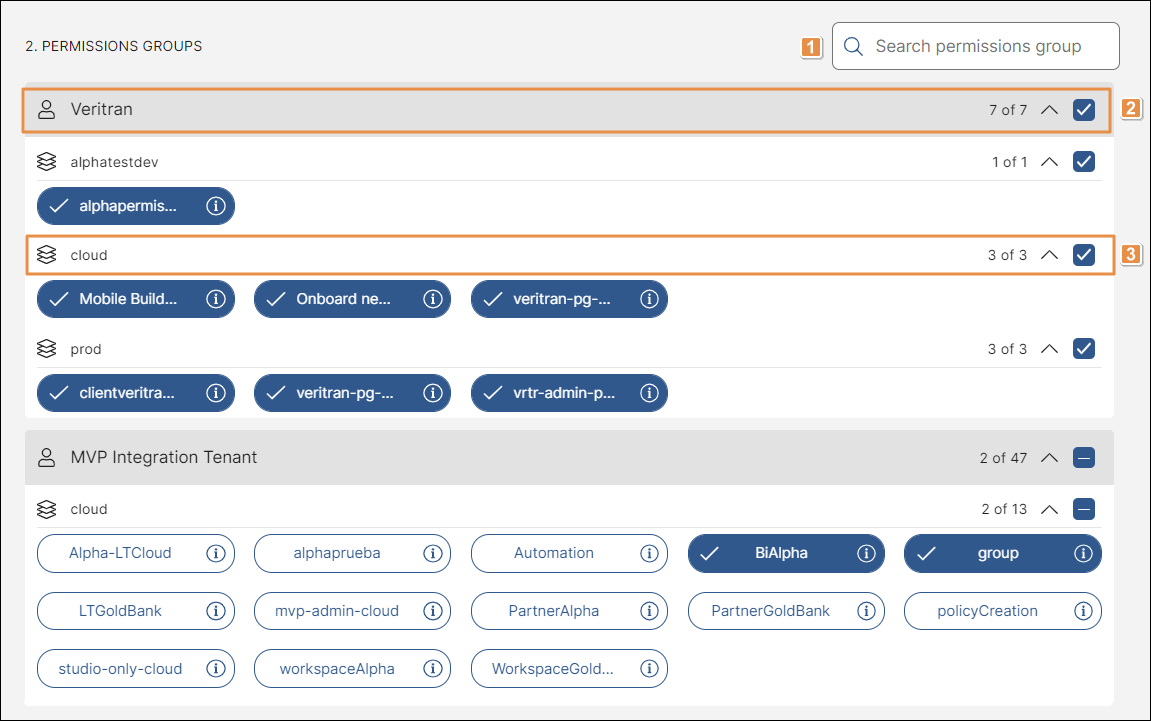
Barra de búsqueda. Para buscar un grupo de permisos, haz clic en la barra de búsqueda y escribe el nombre del grupo.
Grupos de permisos por cliente. Haz clic en la casilla de verificación para seleccionar todos los permisos configurados para cada entorno de ese cliente. El número situado a la izquierda de la casilla de verificación refleja la cantidad de grupos de permisos seleccionados para ese cliente (fichas de color azul).
Grupos de permisos por entorno. Haz clic en la casilla de verificación para seleccionar todos los grupos de permisos dentro de un entorno de forma masiva. Para seleccionar los grupos de permisos de forma individual, haz clic en cada uno de ellos. El número que se encuentra a la izquierda de la casilla de verificación refleja la cantidad de grupos de permisos seleccionados para ese entorno (fichas de color azul).
Sugerencia
Los grupos de permisos de clientes se identifican con el ícono de una persona situado a la izquierda del nombre del grupo. Los grupos de permisos de entornos se identifican con el ícono de elementos apilados situado a la izquierda del nombre del grupo.
Detalles del grupo de permisos. Haz clic en el ícono de información situado a la derecha del grupo de permisos para ver o editar la configuración del permiso. Se abrirá un panel donde figuran los detalles del cliente, el entorno y los permisos otorgados. Haz clic en Go Back para regresar a la configuración del usuario. Haz clic en Edit para ir a la configuración del grupo de permisos y realizar cualquier cambio que necesites.
Una vez que completes todos los campos, haz clic en Create. Se abrirá un panel donde encontrarás un vínculo para copiar y compartir con el usuario correspondiente para que pueda establecer una contraseña nueva. Haz clic en Copy Link and Close para copiar el vínculo y cerrar el panel. Luego, se te redirigirá a la página Users.
Nota
El usuario que establece la contraseña nueva debe tener en cuenta los criterios especificados en la página de configuración de la contraseña. Una vez que se guarda la contraseña nueva, el usuario puede trabajar en Workspace Accounts & Environments.
Para editar un usuario desde la página Users, búscalo en la lista, haz clic en el ícono de los tres puntos verticales situado a la derecha y luego haz clic en Edit. Se abre la página Edit user, en la que puedes modificar la información básica y los grupos de permisos del usuario. Esta página te permite modificar los mismos campos que completaste cuando creaste el usuario. Haz clic en Save para confirmar los cambios. Aparecerá un mensaje emergente, que confirma que el usuario se actualizó correctamente.