Crear o editar una app
Para crear una app, dirígete a la página Applications y haz clic en + Create Application. Se abre la página Create Application. Consulta la imagen comentada y las secciones a continuación para saber más acerca de la información necesaria para crear la app.
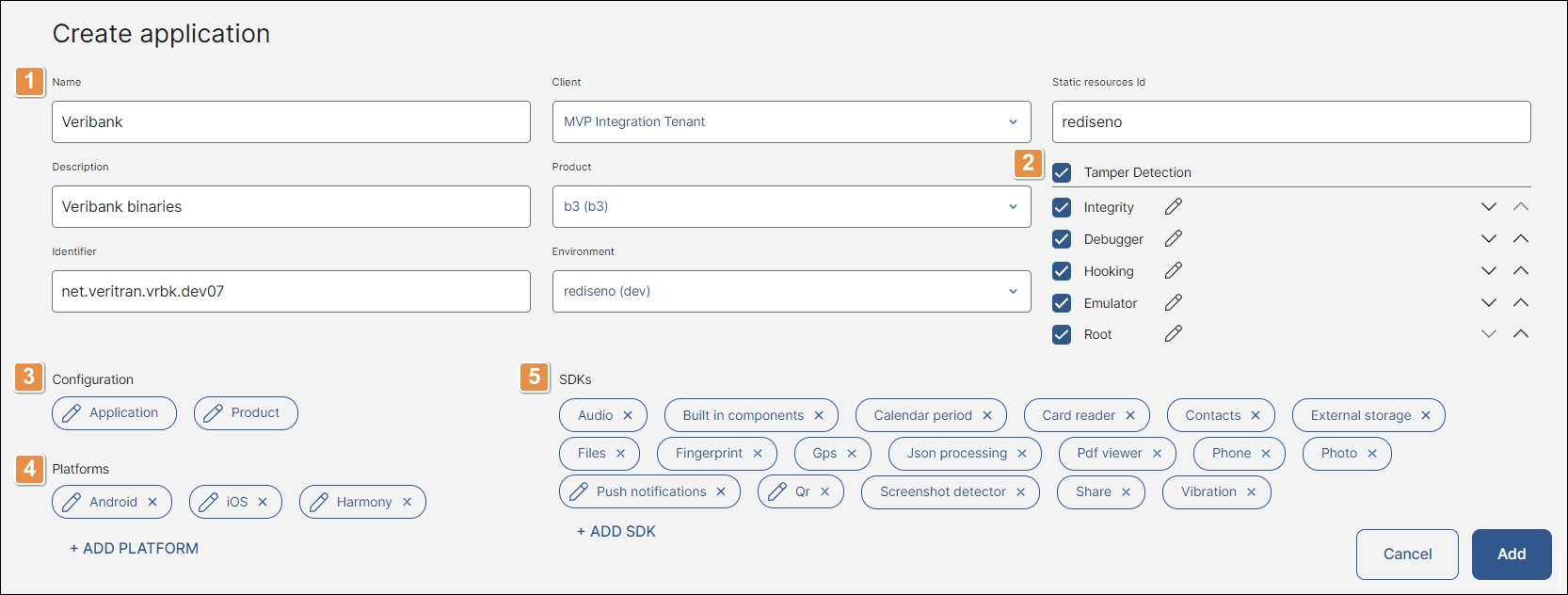
Basic info. Completa con la información básica de tu app. Esta información es obligatoria, excepto el ID de recursos estáticos.
Tamper Detection. Configura medidas preventivas para evitar cualquier intento de manipulación de tu app sin tu consentimiento.
Configuration. Configura los parámetros para la app y el producto.
Importante
Estos parámetros se establecen de forma predeterminada, pero puedes editar la configuración de la app o del producto desde esta sección.
[en] Platforms. Add the platforms that will be enabled to generate a binary for the app. This information is mandatory.
SDKs. Agrega los SDKs que deseas incluir en la app.
Haz clic en Add para confirmar el proceso de creación. Se te redirige a la página Applications y aparece un mensaje emergente que confirma que la app se creó correctamente.
Para editar una app existente, busca la app deseada en la lista. Haz clic en los tres puntos verticales y, a continuación, haz clic en Edit. Se abre la página Edit application, donde puedes editar los parámetros configurados durante el proceso de creación o agregar otros nuevos. Una vez que realices los cambios necesarios, haz clic en Save. Se te redirige a la página Applications y aparece un mensaje emergente confirmando que la app se actualizó correctamente.
Consulta la tabla siguiente para obtener información sobre cómo completar la sección de información básica:
Name | Haz clic en el campo e introduce un nombre para identificar la app. Este campo es obligatorio. |
Description | Haz clic en el campo e introduce un texto breve para describir la app. Este campo es obligatorio. |
Identifier | Haz clic en el campo e introduce un ID para el paquete utilizado para instalar la app en un dispositivo. Esta información es necesaria para publicar la app en cualquier tienda. Un ejemplo de la estructura de un ID es: net.veritran.vrbk.s.dev. Este campo es obligatorio. AvisoLos identificadores son únicos y no se pueden reutilizar para otras apps. |
Client | Haz clic en la flecha y selecciona un cliente en el menú desplegable. Este campo es obligatorio. ImportanteEl campo Client solo está disponible para usuarios partner. |
Product | Haz clic en la flecha y selecciona un producto en el menú desplegable, donde puedes ver la descripción de cada producto y su nombre entre paréntesis. Primero debes crear el producto en la página Products . Este campo es obligatorio. |
Environment | Haz clic en la flecha y selecciona un ambiente en el menú desplegable, donde puede ver el nombre de cada ambiente y su variante entre paréntesis. Primero debes crear el ambiente en la página Environments . Este campo es obligatorio. |
Static resources ID | Haz clic en el campo e ingresa la ruta al repositorio de recursos estáticos generado para la app en tu proyecto de Gitlab. Por ejemplo: git-group-example/git-sub-group-example/git-project-example. ImportanteSi tienes alguna pregunta sobre cómo generar u obtener el repositorio de recursos estáticos, ponte en contacto con tu administrador. |
Para activar los detectores de manipulación para tu app, busca el detector en la lista y haz clic en la casilla de la izquierda. Por defecto, todos los detectores están habilitados excepto el detector de integridad. Para activar todos los detectores de manipulación, haz clic en la casilla Tamper Detection en la parte superior de la lista.
Para cambiar el orden en que se ejecutarán los detectores, haz clic en las flechas hacia arriba y hacia abajo ubicadas a la derecha de cada detector. Consulta la tabla a continuación para obtener más información sobre cada detector de manipulación.
Debugger | Impide la eliminación de bugs de la app. El modo sugerido para este detector es «soft». |
Hooking | Comprueba las llamadas a funciones del sistema. El modo sugerido para este detector es «hard». |
Root | Evita el uso de la app en un dispositivo rooteado. El modo sugerido para este detector es «hard». |
Emulator | Impide el uso de la app en un emulador. El modo sugerido para este detector es «hard». |
Integrity | Comprueba la integridad de la app validando sus certificados. |
También puedes editar la configuración de cada detector de manipulación. Consulta la sección a continuación para obtener más información.
Editar un detector de manipulación
Para editar un detector de manipulación, búscalo en la lista y haz clic en el icono del lápiz. Se abre un panel donde puedes editar su configuración. Consulta la tabla a continuación para obtener más información.
Mode | Modo en el que se ejecutará el detector. Haz clic en el campo y selecciona una opción en el menú desplegable. Haz clic en soft si solo deseas que el detector le advierta sobre cualquier intento de manipulación de tu app. Haz clic en hard si deseas que el detector bloquee cualquier otra acción si se detecta algún intento de manipulación de la app. |
Interval | Intervalo en el que se ejecutará el detector. Haz clic en el campo e introduce el intervalo en números. |
Checks | Comprobaciones realizadas por el detector. Por defecto, cada detector incluye diferentes comprobaciones. Haz clic en el icono de eliminación (x) de cualquier comprobación si no deseas incluirla en el proceso de detección. Para agregar más comprobaciones, haz clic en la flecha y seleccionalas en el menú desplegable o haz clic en el interruptor Include all checks para incluir todas las comprobaciones. |
Packages | Información utilizada para comprobar que el emulador se ha detenido. Haz clic en el campo y selecciona el paquete o paquetes en el menú desplegable. Este campo sólo aparece en la configuración del detector de manipulaciones del emulador. |
Haz clic en Save para guardar los cambios.
Ubica el cursor sobre cada ficha para ver las configuraciones de la app y del producto. Estos parámetros se establecen por defecto, pero puedes editar la configuración de la app o del producto desde esta sección.
Editar la configuración de la app
Para editar la configuración de la app, haz clic en el icono del lápiz en la ficha Application. Se abre un panel, donde puedes editar la siguiente información:
Device type | Haz clic en la flecha y selecciona uno de los tipos de dispositivos en el menú desplegable: phone, tablet o both. |
Screen orientation | Haz clic en la flecha y selecciona una de las orientaciones de la pantalla en el menú desplegable: portrait, landscape or both. |
Wearable | Cambia el interruptor para que tu app esté disponible para relojes inteligentes. |
Test automation enabled | Cambia el interruptor para habilitar el uso de herramientas de prueba automáticas. |
Certificate pinning | Haz clic en el campo e introduce el dominio y el hash (o hashes) necesarios para restringir qué certificados se consideran válidos para tu app. Luego haz clic en + ADD CERTIFICATE para finalizar el proceso. Una vez que se agrega cada certificado, haz clic en el icono del lápiz para editarlo o en el icono de la papelera para eliminarlo. |
CA Certificates | Haz clic en el campo e introduce los certificados digitales de CA utilizados para verificar los certificados SSL firmados por cada entidad emisora de certificados. Luego haz clic en + ADD CA CERTIFICATE para finalizar el proceso. Una vez que se agrega cada certificado, haz clic en el icono del lápiz para editarlo o en el icono de la papelera para eliminarlo. |
Importante
Si necesitas completar alguno de estos campos pero no tienes la información necesaria, ponte en contacto con tu administrador.
Haz clic en Save para guardar los cambios.
Editar configuración del producto
Para editar la configuración del producto, haz clic en el icono del lápiz en la ficha del producto. Se abre un panel, donde puedes editar la siguiente información:
Mstm version | Haz clic en el campo e introduce la versión deseada del protocolo MSTM (mensajería interna). La opción sugerida es «2». También puedes usar las flechas a la derecha para establecer el número. |
Delta version | Haz clic en el campo e introduce la versión de configuración delta deseada: «0» activa la versión FAT. «1» activa la versión dividida, «2» activa la versión delta completa. También puedes usar las flechas a la derecha para establecer el número. |
Crc header type | Haz clic en el campo e introduce «0» para mantener desactivado el cifrado de extremo a extremo o «1» para activar el cifrado de extremo a extremo. También puedes usar las flechas a la derecha para establecer el número. |
Versión de cifrado de repositorio (solo disponible para Android) | Haz clic en el campo e introduce la versión de cifrado del repositorio deseada: «0» mantiene el cifrado del repositorio desactivado, «1» activa el cifrado para la información sobre la app extraída del repositorio de Android. También puedes usar las flechas a la derecha para establecer el número. |
Veritran secret code | Haz clic en el campo e introduce el código secreto definido para la app. El código secreto se usa para acceder a la información de configuración de la app desde un dispositivo mientras se inicializa la app. |
Working key type | Haz clic en el campo e introduce el tipo de cifrado de extremo a extremo deseado: «0» para usar el cifrado de extremo a extremo de Diffie Hellman o «1» para usar el cifrado de extremo a extremo PKI. También puedes usar las flechas a la derecha para establecer el número. ImportanteEl tipo de encabezado CRC debe estar activado para usar una de estas opciones. |
Working key persisted | Haz clic en el interruptor de alternancia para desactivar esta opción. Por defecto, el interruptor está activado. SugerenciaEsta opción debe activarse cuando se utiliza el cifrado de extremo a extremo de Diffie Hellman y desactivarse cuando se utiliza el cifrado PKI de extremo a extremo. |
Device handler certificate | Haz clic en el campo e introduce el certificado de controlador de dispositivos utilizado para proteger la comunicación con cifrado de extremo a extremo. Este certificado debe ser el mismo que el creado en el middleware de la plataforma para el producto seleccionado. |
Certificate pinning | Haz clic en el campo e introduce el hash (o hashes) obtenido de VT-Gateway necesario para restringir qué certificados se consideran válidos para su producto. Luego haz clic + ADD CERTIFICATE HASH para finalizar el proceso. Una vez agregado, tienes la opción de eliminar (icono de papelera a la derecha) cada hash. |
Importante
Si necesitas completar alguno de estos campos pero no tienes la información necesaria, ponte en contacto con tu administrador.
Haz clic en Save para guardar los cambios.
Haga clic en + Add platform para agregar una nueva plataforma para la app. Las plataformas agregadas se habilitarán para generar un binario para la app. Consulta la sección Agregar plataforma a continuación para obtener más información.
Coloca el cursor sobre cada ficha para ver los detalles de las plataformas añadidas. Haz clic en el icono de eliminación (x) en cualquier ficha de plataforma para eliminarlo. Para editar una plataforma, haz clic en el icono del lápiz en la ficha de esa plataforma. Puedes editar todos los campos excepto el nombre de la plataforma. Haz clic en Save en la parte inferior del panel para implementar los cambios.
Agregar plataforma
Para agregar una nueva plataforma para tu app, haz clic en + Add platform en la sección Platforms. Se abre un panel en el lado derecho de la pantalla. Primero debes seleccionar una plataforma en el menú desplegable (iOS, Android o Harmony). A continuación, aparecen los siguientes parámetros. Consulta la tabla a continuación para obtener más información sobre cómo configurarlos.
Version | Haz clic en la flecha y selecciona una versión en el menú desplegable. Consulta la página Versions para ver una lista de las versiones existentes con sus estados actuales. Este campo es obligatorio. | ||||||||||||
Name | Haz clic en el campo e introduce un nombre para identificar la plataforma. | ||||||||||||
Identifier | Haz clic en el campo e introduce un ID para el paquete utilizado para instalar la app en un dispositivo. Esta información es necesaria para agregar la app a cualquier tienda. Un ejemplo de la estructura de un ID es: net.veritran.vrbk.s.dev. Puedes introducir un ID diferente para cada plataforma y sobrescribir el introducido en la sección Información básica al crear la app. AvisoLos identificadores son únicos y no se pueden reutilizar para otras apps. | ||||||||||||
Min. SDK version | Haz clic en el campo e introduce la versión mínima del SDK. Este campo sólo aparece en la configuración para Android y Harmony. | ||||||||||||
Universal Domains | Rellena los campos de esta sección para establecer las URL que abrirán la app cuando se descargue en el dispositivo.
Luego haz clic en + ADD UNIVERSAL DOMAIN para finalizar el proceso. Una vez que se agrega cada dominio, haz clic en el icono del lápiz para editarlo o en el icono de la papelera para eliminarlo. |
Haz clic en Add para finalizar el proceso.
Para agregar un nuevo SDK a tu app, haz clic en + Add SDK en la sección SDK. Se abre un panel. Selecciona un SDK en el menú desplegable y completa los parámetros necesarios para habilitar ese SDK. Apoya el cursor sobre el icono de signo de interrogación a la derecha de cada campo para obtener información adicional sobre la configuración del SDK. A continuación, haz clic en Add para finalizar el proceso.
[en] Then, fill in the parameters required to enable that SDK. Hover over the question mark icon to the right of each field to get additional information about the SDK configuration. Click Add to finish.
Importante
Cada SDK requiere diferentes parámetros para su configuración. Si tienes preguntas sobre cómo completar estos parámetros, ponte en contacto con tu administrador.
[en] Click the remove icon (x) in any SDK chip to remove it from your application.
Haz clic en el icono de eliminación (x) en cualquier chip SDK para eliminarlo de la app. Para editar un SDK, haz clic en el icono del lápiz en el chip de ese SDK. Solo se pueden editar los SDK con parámetros para configurar. Puedes editar todos los campos excepto el nombre del SDK. Haz clic en Save para guardar los cambios realizados.