Navegador de ramas
En el navegador de ramas puedes ver una lista de tus apps con las versiones correspondientes y los módulos vinculados a estas, así como sus ramas asociadas.
Para acceder al navegador de ramas, haz clic en Global > Branch Navigator. Navega por la página y selecciona un elemento en cada columna. En este artículo, se explican las acciones disponibles cuando seleccionas un elemento para cada columna, empezando con Apps. Lee las explicaciones de cada columna y de las acciones disponibles en las secciones a continuación.
Nota
Puede que algunas acciones no estén disponibles: esto depende del rol y los permisos que tengas. En ese caso, los botones están deshabilitados. Lee Roles y permisos para obtener más información.
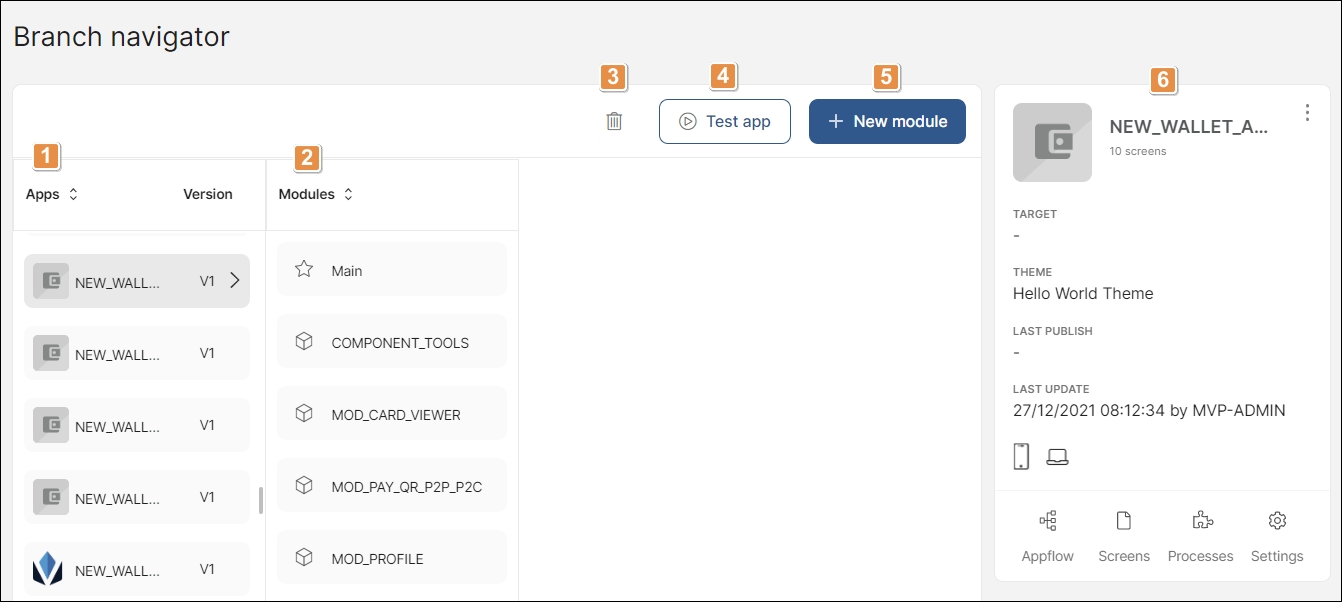
Apps. Lista de las apps ordenadas por nombre en orden alfabético. Haz clic en las flechas para cambiar la dirección del orden. Haz clic en cualquiera de las apps para ver sus módulos en la columna Modules.
Modules. Módulos de la app seleccionada. Haz clic en cualquiera de los módulos para abrir la siguiente columna y ver sus ramas. El módulo Main se crea de forma automática y representa a tu app. Los módulos vinculados aparecen debajo. Si tu app no tiene módulos vinculados, el navegador de ramas ofrece la opción de crear un nuevo módulo haciendo clic en + New module.
Delete. Haz clic para eliminar la app seleccionada.
Test App. Haz clic para testear la app seleccionada.
+ New module. Haz clic para crear un nuevo módulo para la app seleccionada.
Panel de vista previa. Muestra la información de tu app, como la cantidad de pantallas y dispositivos para los cuales está disponible la aplicación. Consulta Ver Apps para saber más sobre la información que figura en este panel.
En la columna Modules, se encuentra el módulo Main y todos los módulos vinculados a tu app. El módulo Main se crea de forma automática, ya que representa a la app en sí. Puedes vincular cualquier otro módulo disponible en Studio en Global > Modules. Para obtener más información sobre módulos, lee Modules.
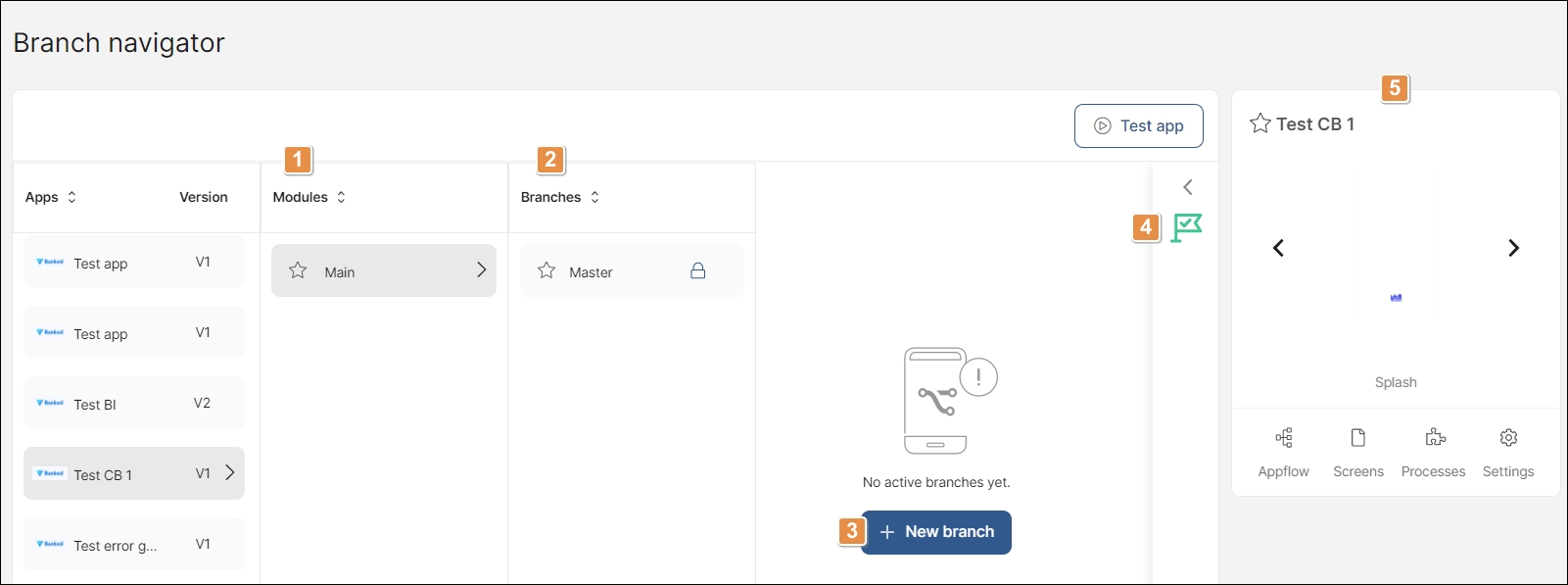
Modules. Todos los módulos vinculados aparecen debajo del módulo main
Branches. Lista de las ramas creadas para el módulo main. Master se crea de forma automática como una rama de solo lectura y las demás ramas que crees aparecerán debajo.
+ New branch. Haz clic para crear una nueva rama para el módulo main. Este botón solo estará disponible si no existen otras ramas.
Pestaña de línea de tiempo. Haz clic en la flecha para ver un historial de los cambios realizados en el módulo seleccionado. Lee Ver línea de tiempo para obtener más información.
Panel de vista previa. Muestra una vista previa de las pantallas del módulo seleccionado.
Si el trabajo con ramas no está activo, aparece el botón Activate Branching (consulta a continuación). Para obtener más información sobre cómo activar el trabajo con ramas, lee Construcción Colaborativa.
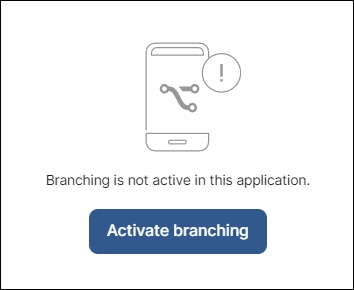
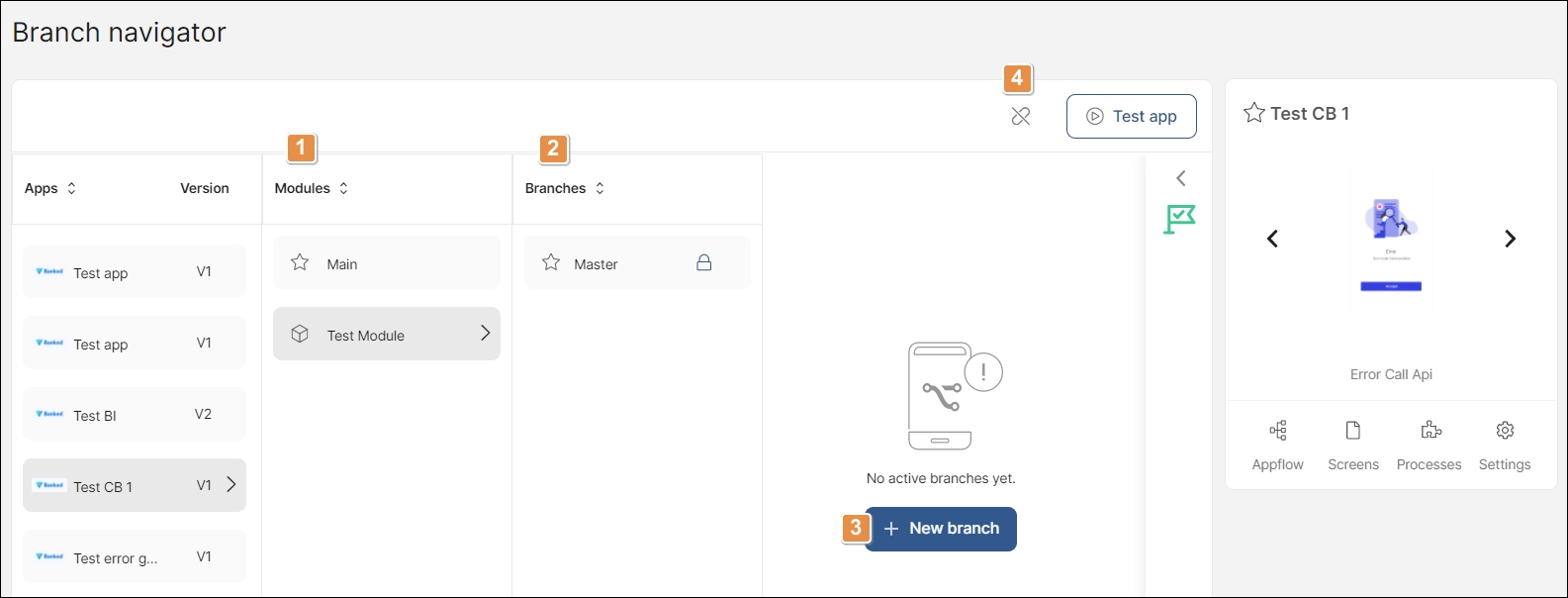
Modules. Lista de módulos. Todos los módulos vinculados aparecen debajo del módulo main.
Branches. Lista de las ramas ya creadas para el módulo seleccionado. La rama Master se creará de forma automática como una rama de solo lectura.
+ New branch. Haz clic para crear una nueva rama para el módulo seleccionado.
Unlink module. Haz clic para desvincular el módulo seleccionado de la app.
Si el trabajo con ramas no está activado, aparece el botón Activate Branching (consulta a continuación). Para obtener más información sobre cómo activar el trabajo con ramas, lee Construcción colaborativa.
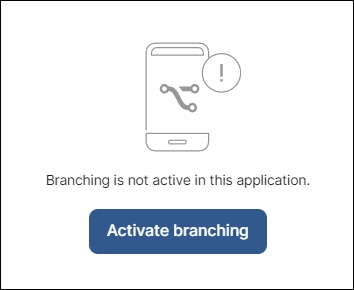
La columna Branches muestra una lista de todas las ramas creadas para el módulo que seleccionaste en el paso anterior. La rama Master se crea automáticamente y es de solo lectura. Puedes crear diferentes tipos de ramas desde la rama Master: ramas feature y ramas hotfix.
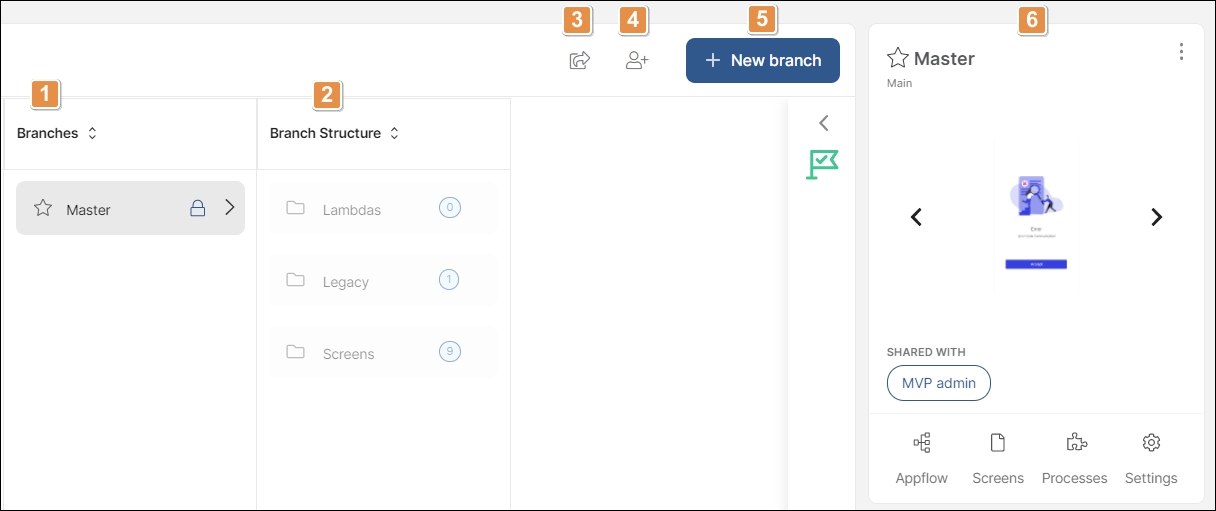
Branches. Ramas disponibles para tu app. La rama Master se mostrará automáticamente. Puedes crear ramas feature o hotfix desde esta rama.
Branch Structure. Lista de procesos lambda, procesos legacy y pantallas dentro de la rama seleccionada. Haz clic en cada carpeta para ver las opciones disponibles.
Export Master Version. Haz clic para obtener un archivo ZIP que contiene la rama Master. Una vez que se abra la ventana, selecciona una versión del menú desplegable y haz clic en Export. El archivo se descargará automáticamente en tu computadora y estará listo para ser compartido con tu cliente.
Share With. Haz clic para compartir la rama seleccionada con otros usuarios. Lee Roles y permisos para obtener más información.
+ New branch. Haz clic para crear una nueva rama.
Panel de vista previa. Muestra información básica de la rama seleccionada como los usuarios con quienes se compartió y una vista previa de sus pantallas.
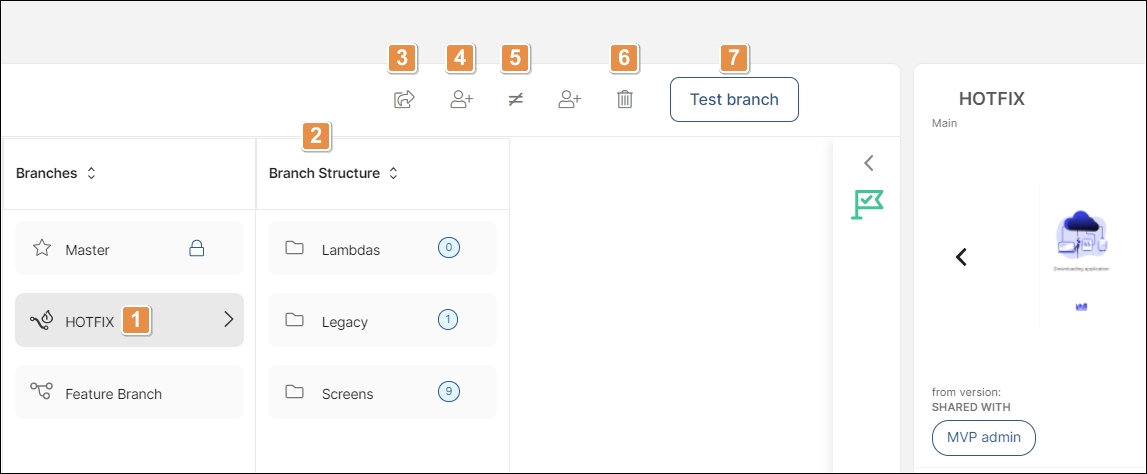
Hotfix. Rama Hotfix disponible para tu app.
Branch Structure. Procesos lambda, procesos legacy y screens disponibles para tu rama hotfix.
Exportar versión Hotfix. Haz clic para exportar la última versión hotfix. Esta acción solo estará disponible si creas previamente una nueva versión hotfix.
Crear versión Hotfix. Haz clic para crear una nueva versión hotfix. Esta acción solo estará disponible si la rama hotfix es diferente de la rama Master.
Compare. Haz clic para comparar la rama hotfix seleccionada con la rama Master y actualizar o realizar el commit de los cambios.
Delete. Haz clic para eliminar la rama seleccionada.
Test Branch. Haz clic en esta opción para testear la rama seleccionada.
Feature Branch
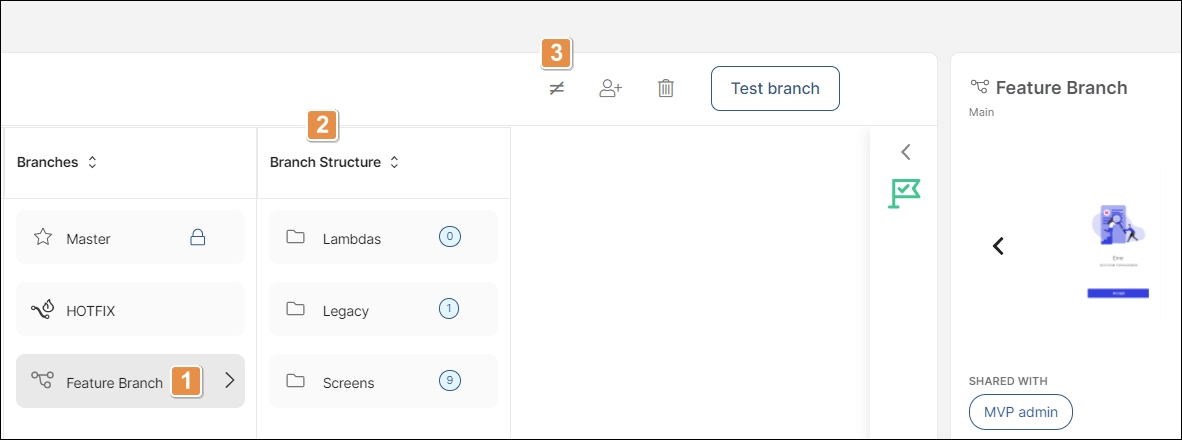
Feature. Rama Feature disponible para tu app.
Branch Structure. Procesos lambda, procesos legacy y pantallas disponibles para la rama Feature seleccionada.
Compare. Haz clic para comparar la rama feature con la rama Master y actualizar o realizar el commit de cambios.
La columna Branch Structure muestra una lista de todos los procesos lambda, procesos legacy y pantallas disponibles en el módulo seleccionado.
Nota
La vista de la branch structure solo está disponible para ramas feature u hotfix. Si seleccionas la rama Master, solo puedes ver la Línea de tiempo y usar la función Compartir.
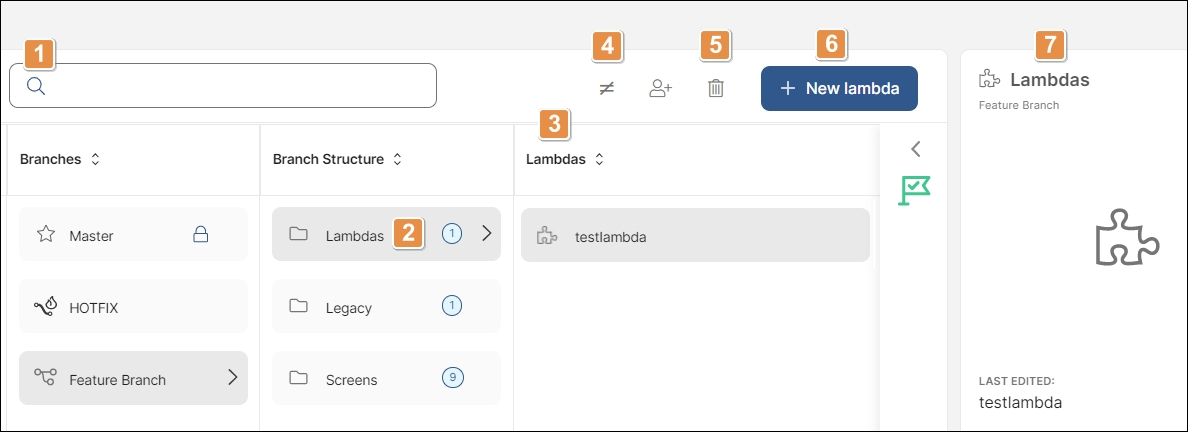
Barra de búsqueda. Busca procesos lambda por nombre, descripción, etiquetas o información de actualización.
Branch Structure. Haz clic en la carpeta lambdas para abrirla y ver la lista de lambdas disponibles en la rama seleccionada.
Lambdas. Haz clic en cualquier proceso lambda para ver los detalles en el Panel de vista previa y haz doble clic para abrirlo en el editor de lambdas.
Compare. Haz clic para ver los cambios en pantallas, procesos lambda y procesos legacy entre la rama seleccionada y la rama Master.
Delete. Haz clic para eliminar el lambda seleccionado. Esta acción está disponible solo si seleccionas un lambda específico.
+ New lambda. Haz clic para crear un nuevo proceso lambda.
Vista previa. Muestra información básica sobre el proceso lambda seleccionado.
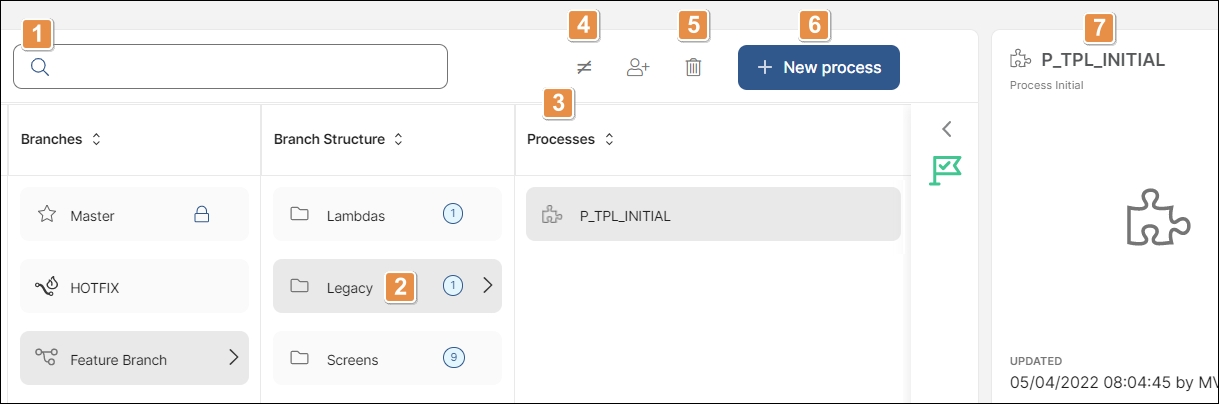
Barra de búsqueda. Busca procesos legacy por nombre, descripción, etiquetas o información de actualización.
Branch Structure. Haz clic en la carpeta de procesos legacy para abrirla y ver la lista de procesos disponibles en la rama seleccionada.
Processes. Haz clic en cualquier proceso legacy para ver sus detalles en el panel de vista previa y haz doble clic para acceder a su información básica y pasos.
Compare. Haz clic para ver los cambios en pantallas, procesos lambda y procesos legacy entre la rama seleccionada y la rama Master.
Delete. Haz clic para eliminar el proceso legacy seleccionado. Esta acción está disponible solo si seleccionas un proceso específico.
+ New process. Haz clic para crear un nuevo proceso legacy.
Vista previa. Muestra información básica sobre el proceso seleccionado.

Barra de búsqueda. Busca pantallas por nombre, descripción, etiquetas o información de actualización.
Branch Structure. Haz clic para abrir la carpeta Screens y ver la lista de pantallas disponibles en la rama seleccionada.
Screens. Lista de pantallas disponibles para la rama seleccionada. Haz clic en cualquier proceso para ver los detalles en el Panel de vista previa. Haz doble clic para acceder al constructor visual y construir la pantalla seleccionada.
Delete. Haz clic para eliminar la pantalla seleccionada. Esta acción está disponible solo si seleccionas una pantalla específica.
+ New screen. Haz clic para crear una nueva pantalla.
Panel de vista previa. Muestra información básica sobre la pantalla seleccionada y te da acceso a diferentes acciones disponibles para las pantallas. Para obtener más información, visita Pantallas.