Applications
La página Applications se abre por defecto al acceder a Mobile Builder. Para volver a esta página desde una sección diferente de la consola, haz clic en Applications en el menú principal de la página de inicio de Mobile Builder .
En esta página, puedes ver la lista de apps creadas y sus detalles. Además, puedes ver e iniciar builds para cada app. Al iniciar una build, se genera un binario de la app. Consulta la imagen anotada a continuación para obtener más información sobre la información disponible en esta página.
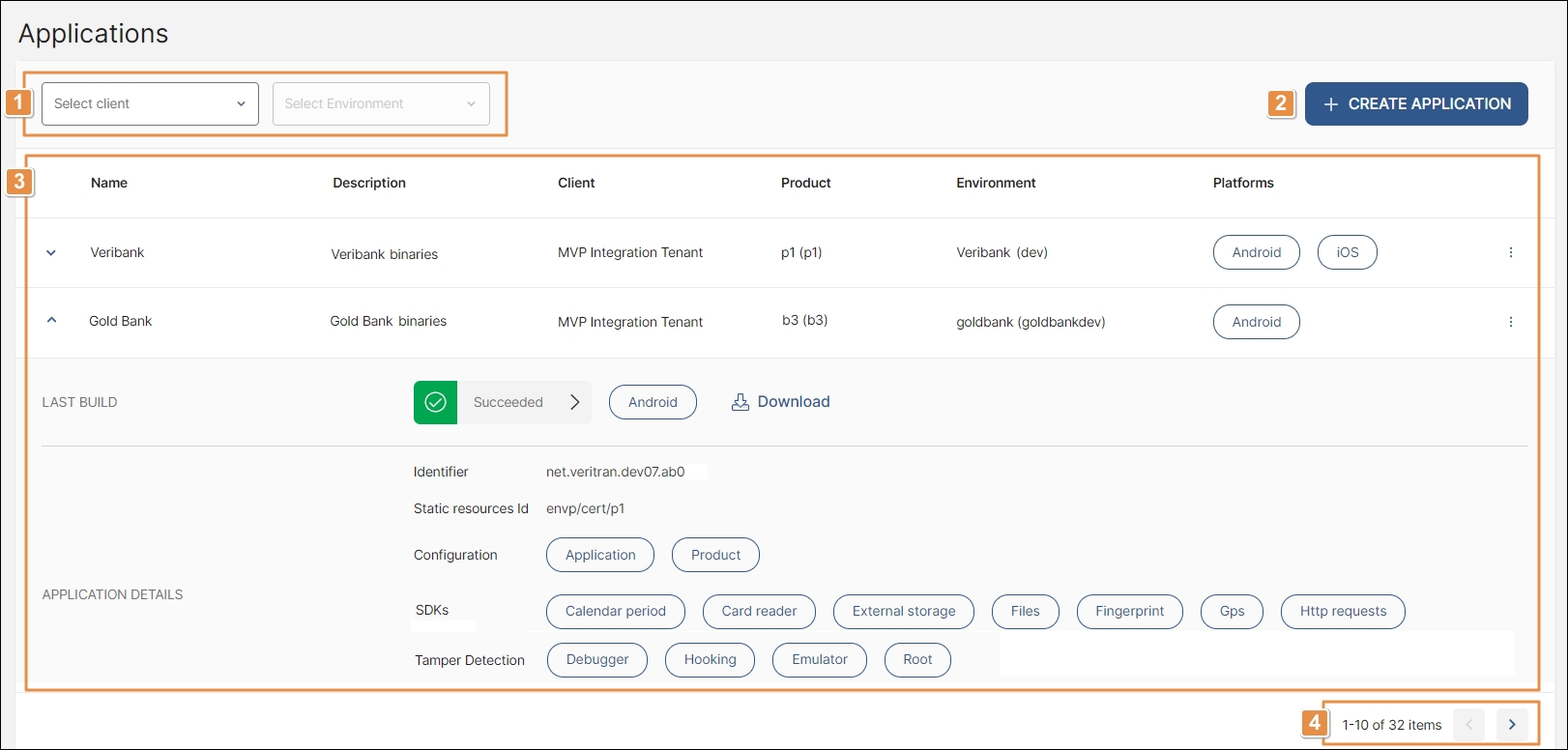
Filtros de cliente y ambiente. Para reducir la lista de apps por cliente, haz clic en el filtro Select client y elige un cliente. Para reducir la lista de apps por ambiente, haz clic en el filtro Select environment y elige un ambiente.
Importante
El filtro Select client solo está disponible para usuarios partner. Los usuarios client no verán este filtro en la pantalla.
+ Create Application. Haz clic para crear una nueva app. Lee Crear o editar una app para obtener más información.
Lista de apps. Consulta la tabla a continuación para obtener más información.

Haz clic en la flecha situada a la izquierda de cualquier app para ver los detalles del último build iniciada y su estado. Si el lanzamiento fue exitoso, puedes descargar el binario generado para la app. Para descargarlo, haz clic en Download. Si no se generó ninguna build, esta sección contiene el mensaje There has been no build for this application. Además, puedes ver los detalles de la app, con la siguiente información:
Identifier
Identificador del paquete utilizado para instalar la app en un dispositivo.
Static Resources ID
Ruta al repositorio de recursos estáticos generado para la app en tu proyecto de Gitlab.
Importante
Si aún no has generado tu repositorio de recursos estáticos en Gitlab, contacta a tu administrador para obtener ayuda.
Configuration
Parámetros específicos establecidos para esa app y producto. Coloca el cursor sobre cada ficha para ver la configuración de cada elemento.
SDKs
SDK agregados a esa app. Coloca el cursor sobre cada ficha para ver la configuración del SDK.
Tamper Detection
Cada detector de manipulación habilitado para esa app. Coloca el cursor sobre cada ficha para ver la configuración de ese detector.
Name
Nombre de la app.
Description
Texto corto que describe la app.
Client
Cliente al que está asociada la app.
Importante
La columna Client solo está disponible para usuarios partner.
Product
Producto creado en la página Products para el cliente seleccionado previamente. El mismo producto se puede usar en más de una app.
Environment
Ambiente creado en la página Environments para el cliente seleccionado previamente. El mismo ambiente se puede usar en más de una app.
Platforms
Plataformas habilitadas para generar un binario para la app. Desplaza el cursor sobre la ficha de una plataforma para ver los detalles de la versión actual de esa plataforma, el estado y cualquier otra información incluida cuando se creó la app.
Más opciones
Para realizar acciones en una app específica, haz clic en los tres puntos verticales situados a la derecha. Las acciones disponibles son:
Edit
Haz clic para abrir la página Edit application, donde puedes editar todos los parámetros configurados al realizar la acción de crear una app y agregar otros nuevos.
Copy
Haz clic para crear una nueva app con los mismos parámetros que la app seleccionada. Se abre la página para crear la app con la mayoría de los campos ya completados. Consulta Crear o editar una app para obtener información sobre cómo completar estos campos.
Launch build
Haga clic para iniciar un nuevo build. Aparece un modal. Elige la plataforma donde se lanzará esa build (iOS, Android o Harmony). Haz clic en la casilla Is implementation si la build es una implementación y se publicará en una tienda. A continuación, haz clic en Launch. Se te redirige a la página Builds y aparece un mensaje emergente que confirma que se ha iniciado el proceso de generación de build de la app.
Ver builds
Haz clic para abrir la página Builds, donde puedes ver un detalle de cada build iniciada para la app seleccionada.
Paginación. Utiliza las flechas para navegar por la lista de apps. Aparecen hasta 10 apps por página.