Crear o editar una prueba unitaria
Para crear o editar una prueba unitaria, visita Quality Assurance > Unit Tests. Para crear una prueba unitaria, haz clic en + New unit test. Para editar una prueba unitaria, encuéntrala en la lista y haz clic en Edit (icono de lápiz).
En ambos casos, el Unit Test Editor se abre en una pestaña nueva que contiene las secciones explicadas en la imagen comentada a continuación.
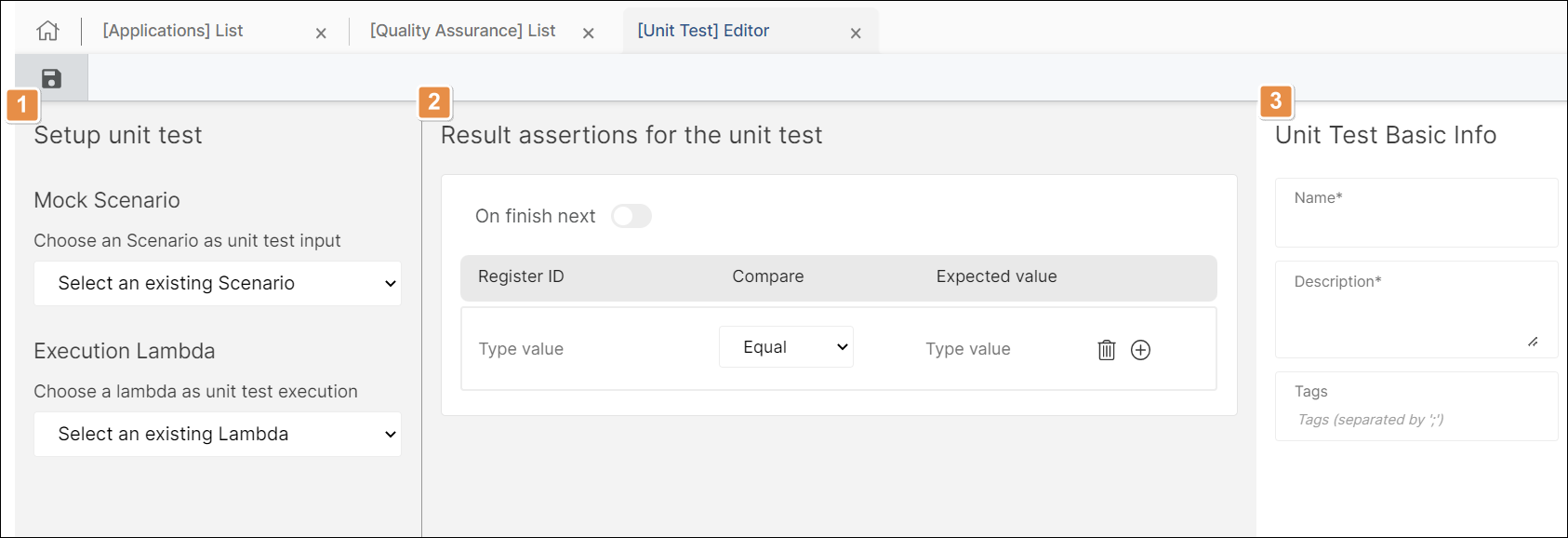
Prueba unitaria de configuración. Completa los siguientes campos:
Escenario simulado
Haz clic en el menú desplegable y selecciona el escenario que quieras usar para esta prueba. Solo aparecerán en la lista los escenarios que fueron creados para la app con la que estás trabajando.
Lambda de ejecución
Haz clic en el menú desplegable y selecciona el proceso de Lambda que quieras testear. Solo aparecerán en la lista los procesos que fueron creados para la app con la que estás trabajando.
Afirmaciones de resultado para la prueba unitaria. Usa esta sección para definir el resultado esperado de la ejecución de tus procesos Lambda. Lee la sección Afirmaciones del resultado para la prueba unitaria que se indica a continuación para saber cómo completar esta sección.
Información básica. Completa esta sección con el nombre, la descripción y las etiquetas de la prueba unitaria.
Haz clic en el icono Save para guardar tu prueba unitaria. Una vez que el sistema confirme que se guardó tu prueba unitaria, podrás cerrar el editor.
Afirmaciones del resultado para la prueba unitaria
En esta sección, define las afirmaciones que debes evaluar como verdaderas cuando la prueba se ejecuta para que el proceso Lambda pase la prueba. Completa los campos disponibles como se explica a continuación:
Register ID | Ingresa el registro donde se almacena el valor esperado. |
Compare | Selecciona Equal o Different del menú desplegable para indicar si el resultado debería ser igual o diferente al valor definido en el campo Valor esperado. |
Expected Value | Si seleccionas Equal en el campo Compare, ingresa el valor que esperas obtener como resultado de la ejecución del proceso. Si seleccionas Different en el campo Compare, ingresa el valor que no esperas obtener como resultado de la ejecución del proceso. |
Haz clic en Delete (icono de papelera) para borrar la afirmación. Haz clic en + para agregar una nueva afirmación a la lista.
Opcionalmente, activa On finish next para definir dónde se dirigirá el proceso una vez que ejecuta todos sus pasos. Selecciona Equal o Different del menú desplegable y completa Expected to go to con la pantalla, proceso o transacción donde se dirigirá el proceso. Por ejemplo, ingresa S106 para indicar que el proceso debe dirigirse a la pantalla 106 después de su ejecución.