Crear o editar un proceso Lambda
Puede crear nuevos procesos lambda o editar los existentes desde la página Procesos (Branch Edition > Processes).
Para crear un nuevo proceso, vaya a la pestaña Procesos Lambda. A continuación, haga clic en + Nuevo proceso lambda. Se abre el editor de lambdas.
El editor de lambdas es una herramienta de programación visual que le permite construir su proceso arrastrando y soltando bloques en forma de rompecabezas del menú en el lienzo y organizándolos según sea necesario. Los bloques representan una variedad de funciones y operaciones que pueden involucrar transacciones, registros, matrices, condicionales y más.
Consulta la imagen comentada a continuación para obtener más información sobre la interfaz del editor de lambdas.
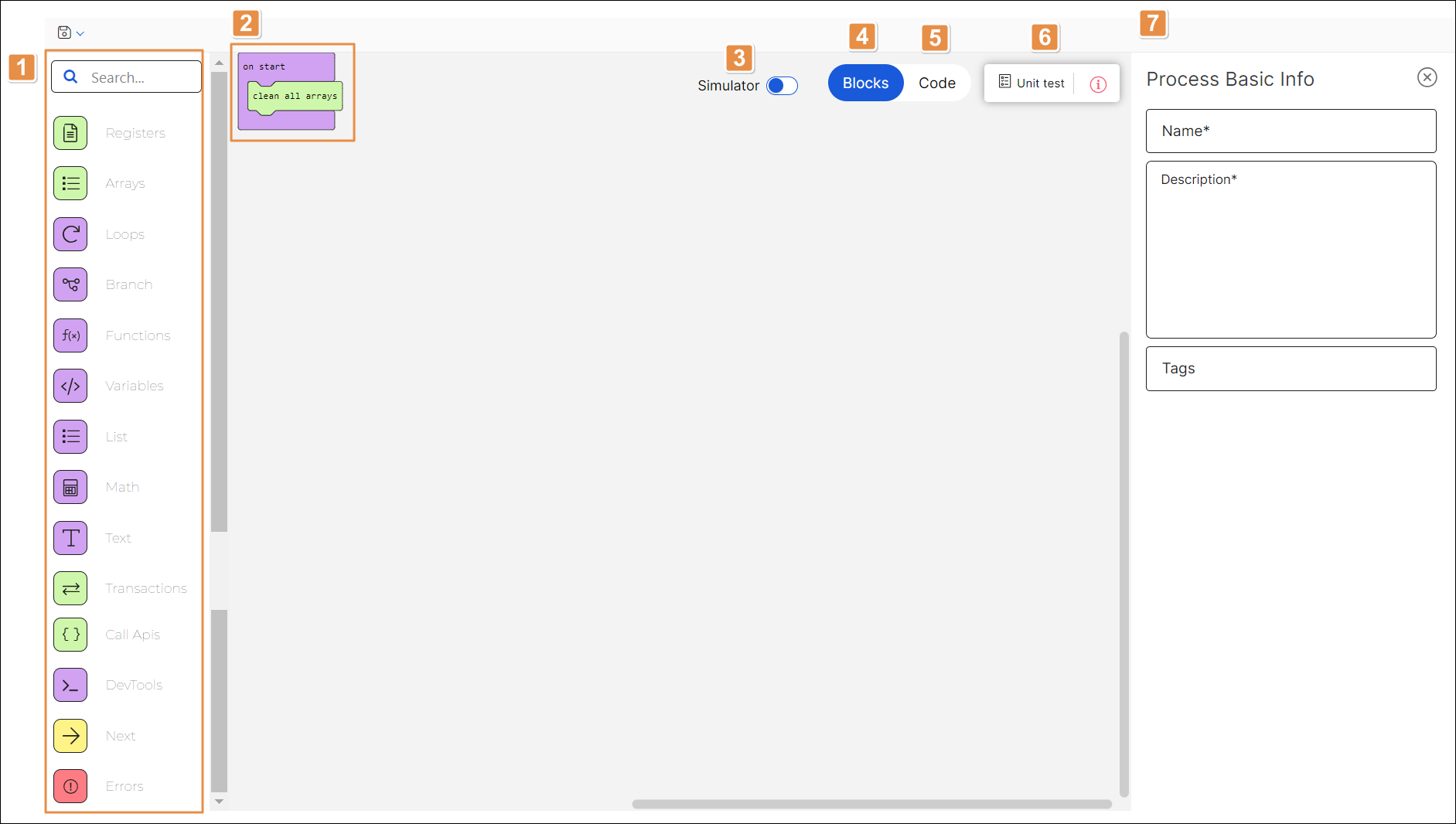
Haz clic en Save en la barra de acciones para guardar tu lambda y cierra la página [Lambdas] Editor para salir.
Lista de bloques. Haga clic en cualquier categoría del menú para ver los bloques disponibles. Para encontrar un bloque, escriba una palabra clave en la barra de búsqueda. Los bloques se muestran a la derecha de la lista de bloques para que pueda arrastrarlos y soltarlos en el lienzo.
Canvas. Sección que muestra los bloques añadidos de la lista y su interacción.
Simulator. Haga clic en la palanca para abrir el simulador. Para cerrar el panel del simulador, haga clic en la palanca de nuevo. Lea Simulador para obtener más información.
Vista de bloques. Esta vista, abierta de forma predeterminada, le permite usar bloques para programar su proceso visualmente. Lea Trabajar con bloques para aprender a usar esta vista.
Vista de código. Haga clic en esta vista para ver o editar su proceso como código javascript. Lea Trabajar con código para aprender a usar esta vista.
Pruebas unitarias Haga clic para abrir el panel Pruebas unitarias de Lambda y ver la lista de pruebas unitarias creadas para el proceso. Obtenga más información sobre el panel de prueba Unit en la siguiente tabla.
Barra de búsqueda
Para encontrar una prueba unitaria, haz clic en la barra de búsqueda y escribe su nombre.
Run all tests
Haz clic para ejecutar todas las pruebas asociadas a lambda.
Name
Nombre de la prueba unitaria a la que la función lambda está asociada.
Status
Nombre de la prueba unitaria. Los estados disponibles son: Listo para probar, Preparación, En cola, Pruebas, Errores detectados, Tiempo de espera del estudio, Motor fallido y Sin errores. Si no ejecuta ninguna prueba en el editor lambda, el estado sigue listo para probar. Si el estado resultante es Errores detectados, haga clic en el icono de información a la izquierda del estado para ver los errores identificados. Lea Pruebas unitarias para obtener más información.
Información básica. Complete los campos Nombre, Descripción y Etiquetas para identificar su proceso. Solo los campos Nombre y Descripción son obligatorios. Haga clic en Cerrar para contraer esta sección. Para abrirlo de nuevo, haga clic en el icono de información a la derecha del botón Prueba unitaria.
Importante
El nombre del proceso no se puede editar una vez creado. Elige el nombre con cuidado.
Trabajar con bloques
Para comenzar, seleccione una categoría de bloque de la lista para ver los bloques disponibles o utilice la barra de búsqueda para encontrar un bloque específico. Arrastre los bloques del menú y suéltelos en el lienzo, organizándolos según sea necesario para programar su proceso.
Importante
De forma predeterminada, el bloque de inicio se incluye en el lienzo. Todos los bloques del proceso lambda deben agregarse dentro del bloque de inicio.
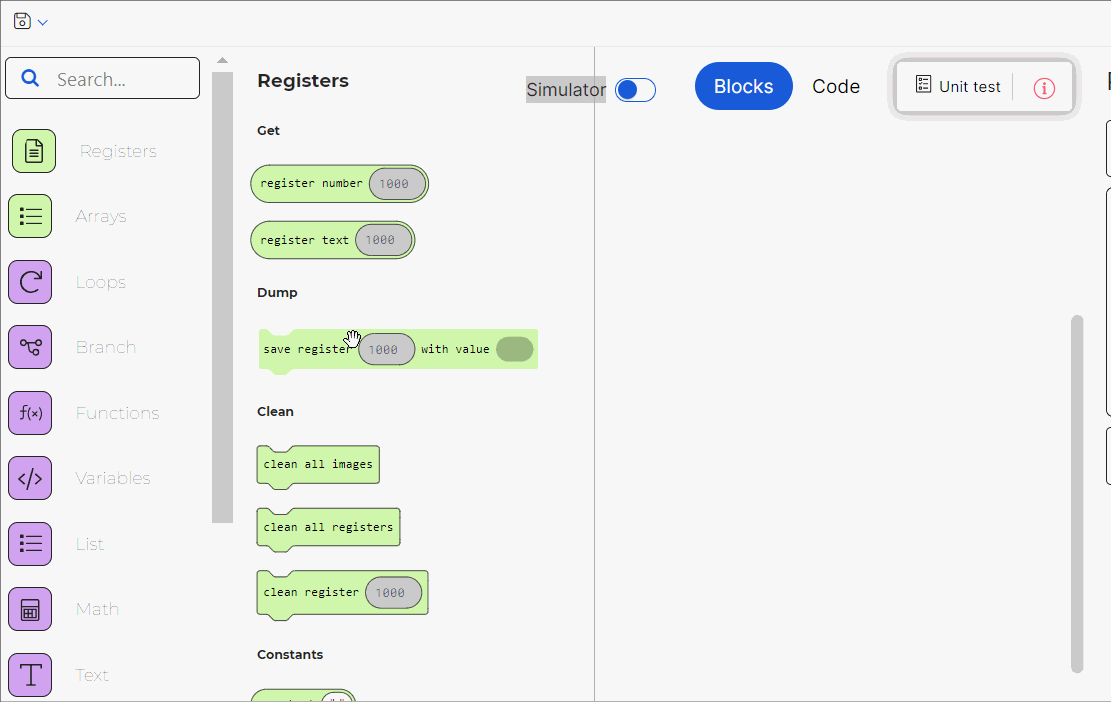
Los bloques se conectan ente sí verticalmente como un rompecabezas, donde cada tipo de bloque tiene su propia forma y una ranura con un diseño especial para que cada bloque encaje perfectamente, lo cual evita errores de sintaxis.
Para borrar un bloque, arrástralo y suéltalo en el menú o haz clic en el bloque para seleccionarlo (verás el bloque resaltado en amarillo) y presiona la tecla Delete. Para deshacer cualquier acción, presiona CTRL + Z. Para deshacer cualquier acción, pulse CTRL + Z.
Consulta la lista de bloques para encontrar información sobre bloques específicos, agrupados por categoría.
Trabajar con código
Utilice la vista Código para ver y editar el código javascript que corresponde a sus bloques. Aún puede utilizar algunos de los bloques del menú izquierdo para arrastrar código al lienzo.
Si hay algún problema presente en el código, la sección Problemas aparece en la parte inferior de la pantalla. Haga clic en Problemas para averiguar cuál es el problema y dónde encontrarlo.
Si desea cambiar la vista antes de solucionar un problema, se abre un modal que especifica que el código JavaScript no se puede volver a convertir en bloques. Haga clic en Permanecer en JavaScript (signo azul) para solucionar el problema o Descartar y vuelva a los bloques (signo rojo) para cambiar la vista y volver a la versión de bloques anterior.
Puedes ir y venir entre la vista de bloques y la vista de código, según sea necesario, mientas no surjan problemas.
Simulator
La herramienta del simulador te permite testear la lógica del proceso lambda y proporcionarle al lambda datos de entrada requeridos para trabajar como se espera.
Para abrirlo, haga clic en la palanca Simulador. Una vez que se activa, la palanca se vuelve morada y el panel del simulador se abre a la izquierda del lienzo.
Para la simulación, puede definir un escenario específico o introducir datos manualmente. Si define un escenario, la simulación incluye el conjunto de datos de entrada cuando se configuró el escenario, incluidos registros, matrices, API de llamadas y transacciones, pero aún puede editarlos como si los estuviera agregando en el simulador desde cero. Si no define un escenario, puede establecer registros, llamar a API y transacciones solo para ese proceso de simulación.
El simulador también contiene una herramienta de depuración. Esta herramienta le permite ejecutar el código del proceso lambda y encontrar cualquier error de programación dentro de los bloques. Para ejecutar la depuración, también puede establecer puntos de interrupción para pausar la depuración en el bloque o bloques deseados. Si no usa puntos de interrupción, todo el proceso lambda se ejecuta sin detenerse en ninguno de sus bloques.
La simulación comienza a ejecutarse automáticamente una vez que se activa el simulador. Consulta la imagen a continuación para obtener más información.
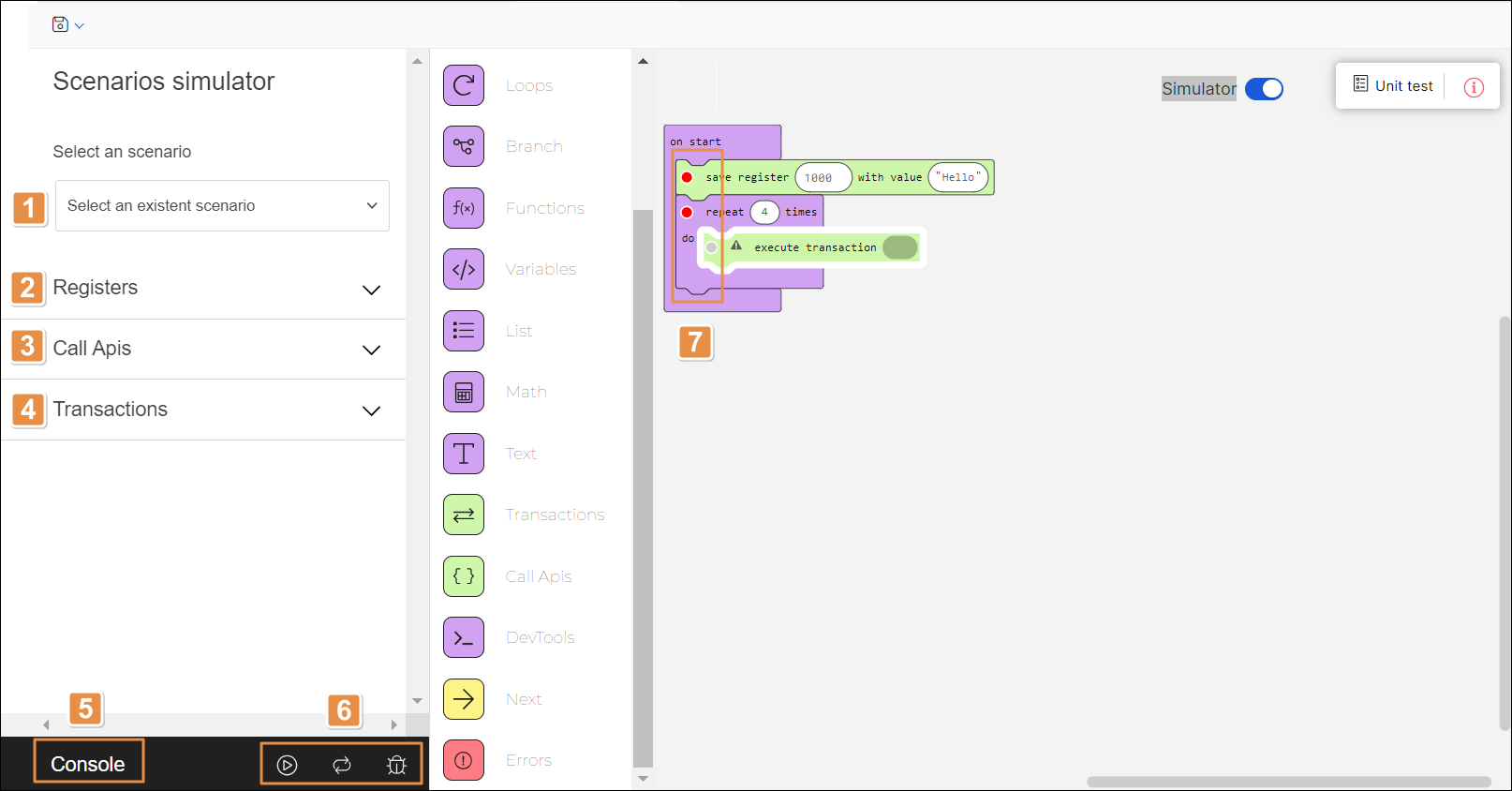
Menú desplegable Escenarios. Haga clic en la flecha hacia abajo y seleccione un escenario. Cada escenario puede contener parámetros específicos para registros, API de llamadas o transacciones. Lea Crear un escenario para aprender más.
Nota
Los cambios realizados en los parámetros solo afectan la simulación en proceso, pero no afectarán la configuración original del escenario.
Registros. Lista de registros establecidos para el escenario. Haga clic en la flecha para contraer o expandir la sección. Para agregar un nuevo registro, haga clic en + Agregar registro. Luego, complete los siguientes campos.
Output
ID del registro donde se almacenará el valor. Haga clic en el campo e introduzca el número de registro o utilice las flechas para encontrar el número deseado.
value
Valor que desea que mantenga el registro para esta simulación. Haz clic en el campo e introduce el código.
Call APIs Lista de API de llamadas establecidas para el escenario. Haga clic en la flecha para contraer o expandir la sección. Haga clic en Seleccionar una api de llamada y seleccione una de las API de llamada disponibles. La lista de resultados esperados contiene los siguientes campos:
Output
ID del registro donde se almacenará el valor. El sistema completa este campo en función de la configuración de la API de llamadas seleccionada. Haga clic en el icono de información a la derecha del valor de salida para ver la descripción.
value
Valor que desea que mantenga el registro para esta simulación. Haz clic en el campo e introduce el código.
Para agregar más API de llamadas, haga clic en + Agregar api de llamadas y siga las instrucciones especificadas anteriormente. Para eliminar una API de llamada, haga clic en Eliminar (icono de papelera ubicado a la derecha).
Transacciones. Lista de transacciones establecidas para el escenario. Haga clic en la flecha para contraer o expandir la sección. Haga clic en la flecha hacia abajo y seleccione una transacción en el menú desplegable. Luego, puede establecer resultados de éxito, una simulación de error predefinida o una simulación de error personalizada para la transacción. La opción Resultados de éxito está seleccionada de forma predeterminada. Consulta la tabla a continuación para obtener más información.
Success results
Seleccione esta opción para establecer los resultados esperados del proceso lambda. La lista de resultados esperados aparece con los siguientes campos:
Output
ID del registro donde se almacenará el valor. El sistema completa este campo con el número de registro basado en la configuración de la transacción seleccionada. Haga clic en el icono de información para ver el nombre del registro.
Value
Valor que desea que mantenga el registro para esta simulación. Haz clic en el campo e introduce el código.
Predefined error simulation
Selecciona esta opción para elegir un error predefinido y configurar el error para que se ejecute después de que ocurra el error predefinido. Debes completar los siguientes campos. Completa los siguientes campos:
Predefined error
Haga clic en la flecha hacia abajo y seleccione uno de los errores en el menú desplegable. Las opciones disponibles son: Tiempo de espera de conexión, desconexión de Internet, actualización de la aplicación y actualización de la configuración.
Error type
Haga clic en la flecha hacia abajo y seleccione uno de los tipos de error en el menú desplegable. Las opciones disponibles son: Error, Evento y Local. De forma predeterminada, se selecciona el tipo Local. Para obtener más información sobre los tipos de errores, lea Configuración.
Error code
Haga clic en el campo y rellene con el código de error deseado. Tenga en cuenta que solo se deben incluir los números en el código de error. Por ejemplo, para establecer el error UA213, el código de error a incluir sería 213.
Custom error simulation
Selecciona esta opción para elegir un error predefinido y configurar el error para que se ejecute después de que ocurra el error predefinido. Debes completar los siguientes campos. Debe completar los siguientes campos.
Error type
Haga clic en la flecha hacia abajo y seleccione uno de los tipos de error en el menú desplegable. Las opciones disponibles son: Error, Evento y Local. De forma predeterminada, se selecciona el tipo Local.
Error code
Haga clic en el campo y complete con el código de error deseado. Tenga en cuenta que solo se deben incluir los números en el código de error.
Para agregar más transacciones, haga clic en + Agregar transacción y siga las instrucciones especificadas anteriormente. Para eliminar una transacción, haga clic en Eliminar (icono de papelera) ubicado a la derecha de cada transacción.
Consola. Console. Haz clic para abrir el registro de la consola y leer el registro del proceso ejecutado por el simulador.
Acciones del simulador. Acciones del simulador. Consulta la siguiente tabla para obtener más información sobre las acciones disponibles en el simulador.

Una vez que haga clic en la palanca Simulador, el proceso de simulación comienza a ejecutarse automáticamente. Haga clic en Detener el simulador para detener la simulación.

Haga clic en Iniciar el simulador para volver a ejecutar el proceso. La simulación anterior desaparecerá del registro de la consola. Este botón aparece solo después de detener la simulación.

Haga clic en Reiniciar el simulador para volver a ejecutar el proceso. La simulación anterior no desaparecerá del registro de la consola.

Haga clic en Alternar modo depuración para abrir la herramienta de depuración. Comienza a ejecutar el proceso automáticamente. Consulta la tabla a continuación para obtener más información.
Variables
Variables dentro del proceso lambda. Mientras se ejecuta el proceso, esta sección contiene el mensaje Code is running.... Cada variable identificada por la herramienta de depuración aparece listada en esta sección. Las variables de un bloque aparecen listadas solo después de ejecutar el siguiente bloque. Si no se identifican variables, esta sección contiene el mensaje No variables que mostrar.

Haz clic en Step into para que la herramienta ejecute el bloque actual y se mueva hacia el siguiente bloque del proceso lambda.

Haz clic en Pause execution para pausar la ejecución del código.

Haga clic en Continuar ejecución para que la herramienta ejecute el código hasta que llegue al bloque final del lambda o hasta el siguiente punto de interrupción. Este botón aparece solo si previamente detuvo la ejecución o si la ejecución se detuvo porque se estableció un punto de interrupción en cualquiera de los bloques.

Haz clic en Restart debugging para comenzar nuevamente la ejecución del código desde el primer bloque del proceso lambda.

Haz clic en Slow-Mo para disminuir la velocidad de la herramienta de depuración.
Punto de interrupción. Para establecer uno o más puntos de interrupción, haga clic en el botón circular a la izquierda de cada bloque de la lambda. Una vez seleccionado, el botón se vuelve rojo.
Para editar la configuración de un proceso, navegue por la lista de procesos lambda para encontrar el deseado, haga clic en el icono vertical de tres puntos y, a continuación, haga clic en Editar.