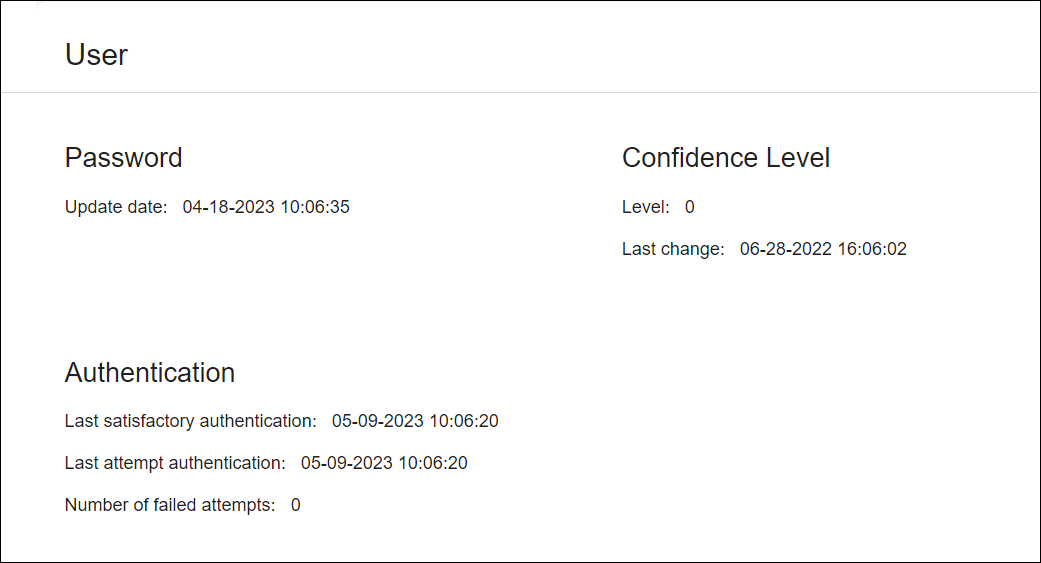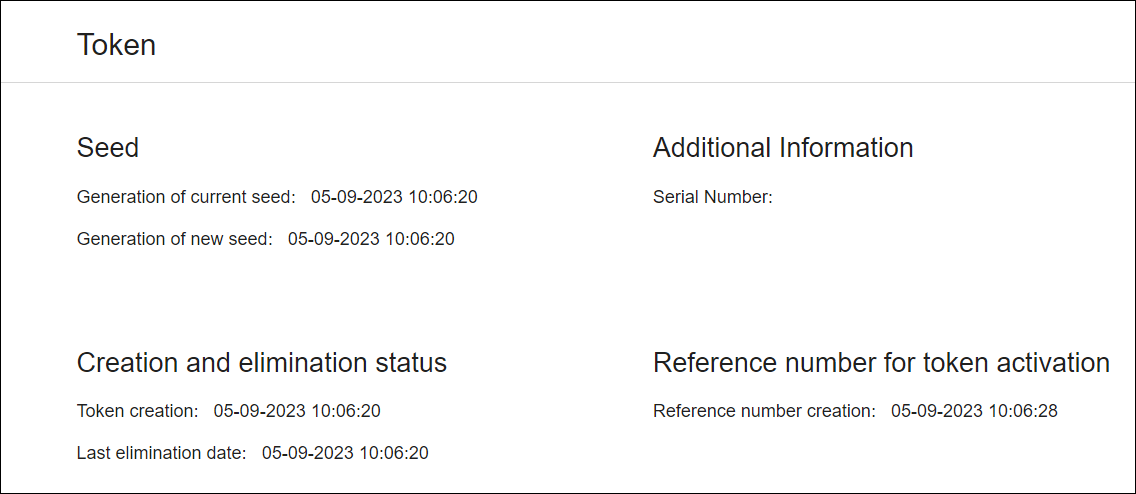Monitoring
En la sección Monitoring, puedes realizar un seguimiento y analizar los datos relacionados con acciones específicas realizadas por los usuarios. Tiene accesos a las páginas User Status y User Operation History. Consulta la tabla siguiente para obtener más información sobre cada subsección y sus páginas.
User Status | En esta subsección, puedes buscar información relacionada con un usuario específico, incluyendo datos sobre la contraseña del usuario, nivel de confianza e intentos de autenticación, y datos relacionados con el token asociado a ese usuario. |
En esta subsección, puede buscar información relacionada con las transacciones realizadas por un usuario de la app en un periodo de tiempo específico. Esto te permite identificar métodos operativos y generar patrones de alerta de fraude para ese usuario específico. |
User Status
En la página User Status (Monitoring> User Status), puedes analizar el estado general de un usuario y su token asociado. Lee las instrucciones a continuación para aprender cómo encontrar información.
1. Dirígete a la página User Status(Monitoring> User Status).
En el campo Domain, haz clic en la flecha y selecciona un dominio en el menú desplegable.
En el campo User ID, haz clic en el campo e introduce el identificador de usuario de la app cuyos datos deseas recuperar.
Nota
Todos los campos de esta sección son obligatorios.
Haz clic en Confirm. Para borrar todos los campos y empezar de nuevo, haz clic en Clear all.
Si el sistema identifica el identificador de usuario y el dominio, se mostrarán dos nuevas secciones. Consulta User y Token para obtener más información.
User Operation History
En la página User Operation History (Monitoring > User Operation History), puedes obtener información sobre las transacciones realizadas por un usuario en un periodo de tiempo determinado. Puedes encontrar información utilizando ocho filtros diferentes, que pueden combinarse para encontrar datos de un usuario a lo largo de un periodo de tiempo y, opcionalmente, en las condiciones especificadas. Consulta las instrucciones siguientes para aprender a utilizar los filtros disponibles.
Importante
Los campos Start Date and Time y End Date and Time son los únicos obligatorios. Si la diferencia de tiempo entre las fechas de inicio y fin es superior a 10 días, el identificador de usuario también pasa a ser obligatorio.
Dirígete a la página User Operation History (Monitoring> User Operation History) y utiliza los filtros que necesites tal y como se explica en la tabla a continuación.
Operation
Transacción realizada por el usuario. Haz clic en la flecha y selecciona una opción del menú desplegable.
Operation response
Respuesta resultante de la operación realizada por el usuario. La lista incluye mensajes relacionados con transacciones exitosas, intentos fallidos de ejecutar una transacción, errores, validaciones fallidas, entre otros mensajes. Haz clic en la flecha y selecciona un tipo en el menú desplegable.
Domain
Haz clic en la flecha y selecciona un dominio en el menú desplegable.
User Status
Estado del usuario o la contraseña del usuario cuando se ejecutó la transacción. Haz clic en la flecha y selecciona un estado en el menú desplegable. Consulta la tabla a continuación para saber más sobre las opciones disponibles.
Not password set
Usuario activo nuevo o desbloqueado que aún no ha establecido la contraseña.
Password set forced to change
Usuario activo que debe cambiar la contraseña para poder operar en la app.
Password set active
Usuario activo que tiene una contraseña válida y está autorizado a utilizarla para operar en la app.
Blocked
Usuario bloqueado que no puede operar en la app.
Disabled
Usuario deshabilitado que no puede operar en la app.
Deleted
Usuario eliminado.
Para saber más sobre los usuarios y las acciones disponibles en AS, lea Users.
Start Date and Time
Hora y fecha de inicio de la transacción o transacciones. Para configurarlo, haz clic en el icono del calendario y selecciona una hora y una fecha. Haz clic en Clear para deseleccionar la fecha y la hora. Haz clic en Today para seleccionar la hora y fecha exactas en las que está configurando el campo. También puedes hacer clic en el campo e introducir la hora y la fecha manualmente.
Start Date and Time
Hora y fecha en que finalizó la transacción o transacciones. Para configurarlo, haz clic en el icono del calendario y selecciona una hora y una fecha. Haz clic en Clear para deseleccionar la fecha y la hora. Haz clic en Today para seleccionar la hora exacta y la fecha en la que estás configurando el campo. También puedes hacer clic en el campo e introducir la hora y la fecha manualmente.
User ID
Haz clic en el campo e introduce el ID del usuario cuyos datos deseas analizar.
Este campo no es obligatorio. Sin embargo, si la diferencia de tiempo entre los campos Start Date and Time Y End Date and Time es superior a 10 días, el identificador de usuario pasa a ser obligatorio.
Token Status
Estado del token asociado al usuario o usuarios cuyos datos deseas analizar.
Not assigned
El usuario aún no tiene un token asociado.
Pending Activation
El usuario tiene un token asociado pero aún no ha sido activado.
Active - Pending use
El usuario tiene un token activo asociado pero aún no ha sido utilizado.
Active - In use
El usuario tiene un token activo asociado y lo está utilizando.
Request New OTP
Se solicitó una nueva OTP.
Hard Sync Pending
El token asociado al usuario se deshabilita y requiere una resincronización por hardware para restablecerse.
Soft Sync Pending
El token asociado al usuario se deshabilita y requiere una resincronización por software para restablecerse.
Para saber más sobre los usuarios y las acciones disponibles en AS, lee Token.
Importante
Si no seleccionas una opción para los campos no obligatorios, el sistema recuperará la información sobre cualquier transacción realizada por el usuario dentro del plazo definido.
Haz clic en Confirm.
Si el sistema obtiene algún resultado, la página muestra una lista de las operaciones realizadas en las condiciones especificadas. Consulta la tabla a continuación para conocer más sobre la información disponible en esta lista.
TimeStamp
Fecha y hora de la transacción ejecutada por el usuario.
Domain
Dominio bajo el cual el usuario ejecutó la transacción.
Operation
Nombre de la transacción ejecutada por el usuario.
Operation Response
Código de respuesta y mensaje resultante de la transacción. Para obtener más información sobre los códigos de respuesta de transacción y los mensajes disponibles, consulta Transaction Resp. Code
User Operation Details
Haz clic en el icono del ojo para ir a la página User Operation Details y ver más detalles sobre la transacción seleccionada.