[en] Promotions
[en] The EMS console allows you to manage and create promotions for your products. To access this page, click Promotions on the left side navigation bar.
[en] The Promotions page opens, showing a list of the existing promotions. Refer to the annotated image to learn more.
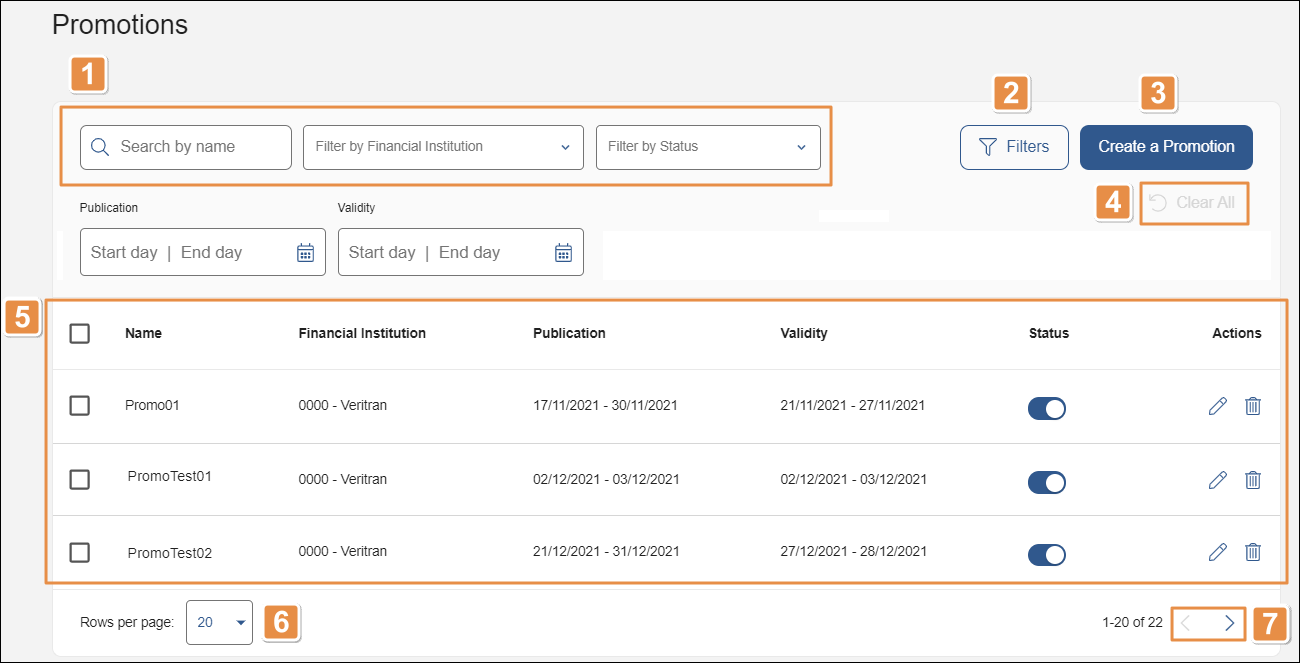
[en] Search bar and filters. To find a promotion or narrow down the list of promotions, use the search bars and filters available. Refer to the table below to learn more.
[en] Search by name
[en] Click the search bar and type the promotion name.
[en] Filter by Financial Institution
[en] Click the arrow and select the financial institution associated to the promotion or promotions.
[en] Filter by status
[en] Click the arrow and select a promotion status from the drop-down menu. The options available are Active and Inactive.
[en] Filters. Search promotions using advanced filtering criteria. Refer to the table below to learn more.
[en] Publication
[en] Click the field or the calendar icon and select a start date and an end date to see only promotions published within that period.
[en] Validity
[en] Click the field or the calendar icon and select a start date and an end date to see only promotions that are valid within that period.
[en] List of promotions available for the product selected. Refer to the table below to learn more.
[en] Name
[en] Name of the promotion.
[en] Publication
[en] Time frame within which the publication of the promotion occurs. It includes the start and end dates.
[en] Validity
[en] Time frame within which the promotion is valid . It includes the start and end dates.
[en] Status
[en] Toggle witch that shows if a promotion is active or not. To disable a promotion already published, click the Status toggle switch. When the popup opens, click Disable to confirm the action. A popup message opens confirming that the promotion was successfully disabled.
[en] Actions
[en] The actions available are:
[en] Edit
[en] Click the pencil icon to edit the promotion's settings.
[en] Delete
[en] Click the trashcan icon to delete the promotion. When the confirmation popup appears, click Delete. Once deleted, a popup message opens to confirm that the promotion was successfully deleted and the promotion disappears from the list.
[en] Clear All. Click to clear the results of the search performed and see the full list of promotions.
[en] Create a promotion. Click to create a new promotion. Read Create a Promotion to learn more.
[en] Rows per page. Click the arrow and select the number of rows from the promotions list to be displayed on screen. The options available are: 20, 50, 75, 100 and 150.
[en] Pagination. Click the arrows to move forwards or backwards in the list of promotions.