Crea un proceso lambda
Observa a continuación un ejemplo de cómo construir un proceso lambda para validar el usuario y la contraseña introducidos en una pantalla de login. Ten en cuenta que, dado que los procesos varían dependiendo de la funcionalidad que quieras crear y de los requisitos del cliente, puedes encontrar diferentes enfoques sobre cómo crear un proceso lambda similar.
Considera este escenario: Necesitas crear un proceso lambda para validar el usuario y la contraseña introducidos por el usuario al iniciar sesión. Para ello, en primer lugar, es necesario invocar la transacción que descifra y valida la información proporcionada por el usuario. Luego, es necesario seleccionar la pantalla de landing a la que se redirigirá una vez que se valide la información y sea correcta. Por último, puedes establecer un error para definir el mensaje que se muestra al usuario en caso de que la información proporcionada no sea válida e invocar a un proceso lambda que contenga la lógica con el comportamiento de la app tras mostrar el mensaje de error.
Prerrequisitos
Para este ejemplo, se considera el uso de:
una transacción que descifra y valida la información proporcionada por el usuario. Para saber cómo crear la transacción de validación de inicio de sesión, consulta Crea una transacción configurable;
una pantalla de inicio de sesión desde la que se invocará al proceso lambda;
una pantalla landing a la que redirigir una vez validada la información; y
un proceso lambda que contiene la lógica con el comportamiento de la app en caso de que la información proporcionada no sea válida.
Nota
Aunque los tres últimos ítems no son indispensables para la creación del proceso lambda, se sugiere tenerlos listos de antemano para completar la configuración del proceso.
Cómo crear un proceso lambda para validar usuario y contraseña en un login
Ve a Branch Edition > Processes.
En la pestaña Lambda Processes, haz clic en + New lambda process.
En la pestaña Process Basic Info que se abre por defecto, completa la información sobre el proceso que estás construyendo.
En el campo Name, agrega un nombre al proceso lambda que represente su funcionalidad. Para este ejemplo, configura USR_LOGIN.
En el campo Description, agrega un texto breve que explique el objetivo de la lógica creada. Si hay una transacción incluida en el proceso, agrega su código a la descripción del proceso para rastrearla fácilmente. Para este ejemplo, configura Valida el usuario y la contraseña de un inicio de sesión con la trx 1058.
En el campo Tags, agrega palabras clave para que tú y tu equipo puedan agrupar fácilmente los procesos según su funcionalidad. Para este ejemplo, agrega login.
Luego, establece como variable la transacción que valida la información proporcionada en el inicio de sesión. Para ello, sigue estos pasos:
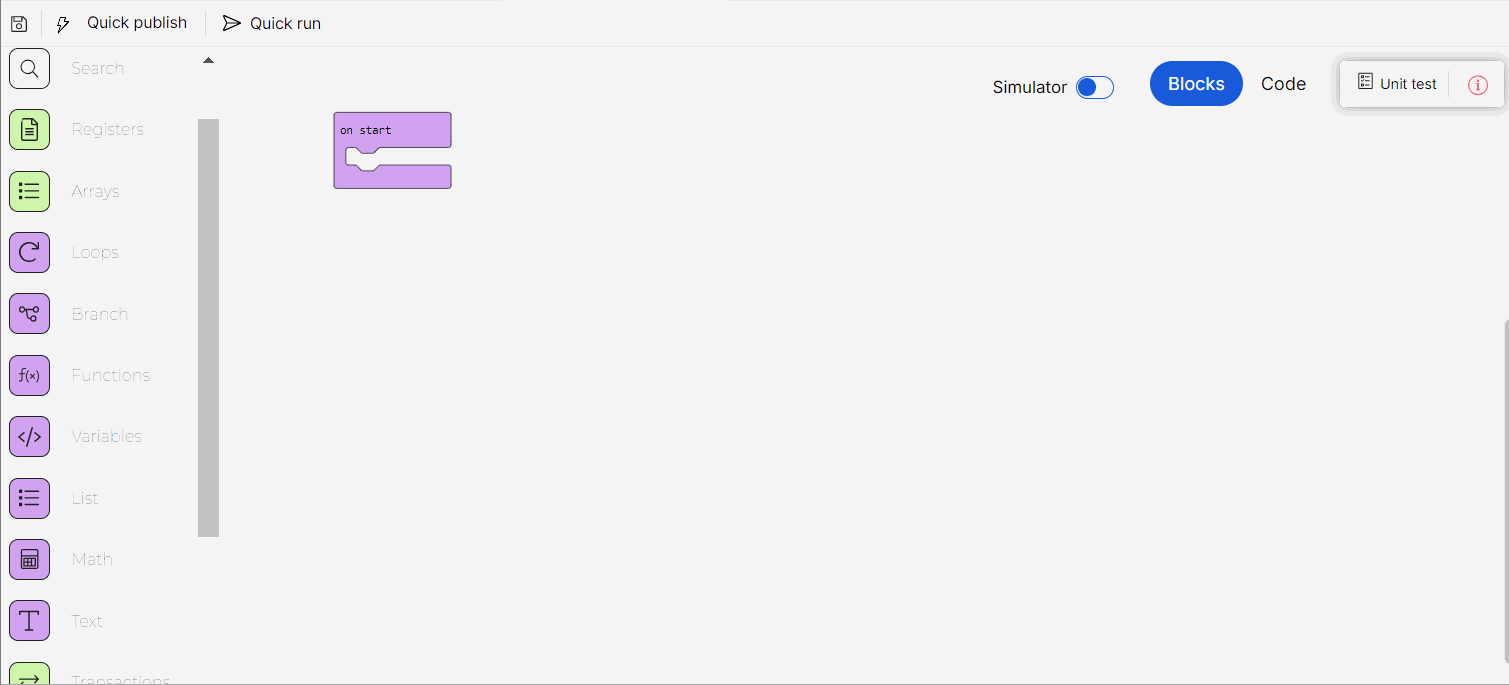
Busca la categoría de bloques de variables en el menú de bloques de la izquierda o utiliza la barra de búsqueda.
Haz clic para abrir la categoría y haz clic en Make a Variable... para crear una nueva.
Define el nombre de la variable y haz clic en Ok para finalizar el proceso de creación. Para este ejemplo, configure trx_login.
A continuación, busca el bloque set variable to, arrástralo al canvas y conéctalo al bloque on start.
Selecciona la variable trx_login del desplegable de variables.
A continuación, usa la barra de búsqueda para encontrar la transacción creada para validar el inicio de sesión. Para este ejemplo, busca el código de transacción 1058. Arrastra el bloque de transacción al canvas y conéctalo al bloque set variable to.
Buenas prácticas
Establece la transacción como una variable para mejorar la legibilidad del proceso lambda y poder reutilizar fácilmente la transacción dentro del proceso lambda tantas veces como necesites.
Para ejecutar la transacción que valida la información proporcionada en el inicio de sesión, busca la categoría de bloques de transacciones en el menú de bloques de la izquierda o utiliza la barra de búsqueda. Haz clic para abrir la categoría y ver las funciones disponibles. Arrastra el bloque execute transaction al canvas y conéctalo al bloque on start debajo del bloque set variable to.
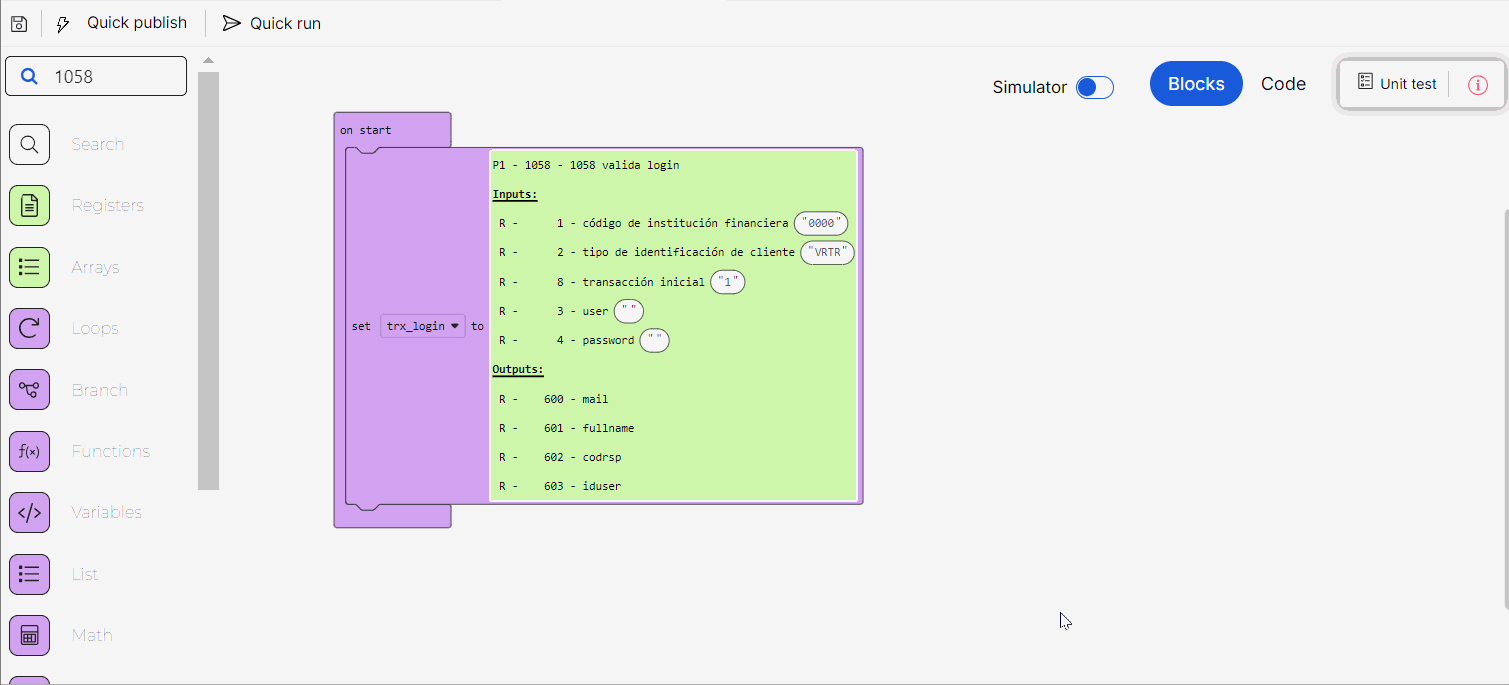
Luego, busca la variable trx_login en la categoría de bloques Variables y arrástrela al bloque execute transaction.
Para seleccionar la pantalla que se abrirá una vez validada la información, busca la categoría Next en el menú de bloques de la izquierda o usa la barra de búsqueda. Haz clic para abrir la categoría y ver las funciones disponibles. Arrastra el bloque request next render sequence al canvas y conéctalo al bloque on start debajo del bloque execute transaction.
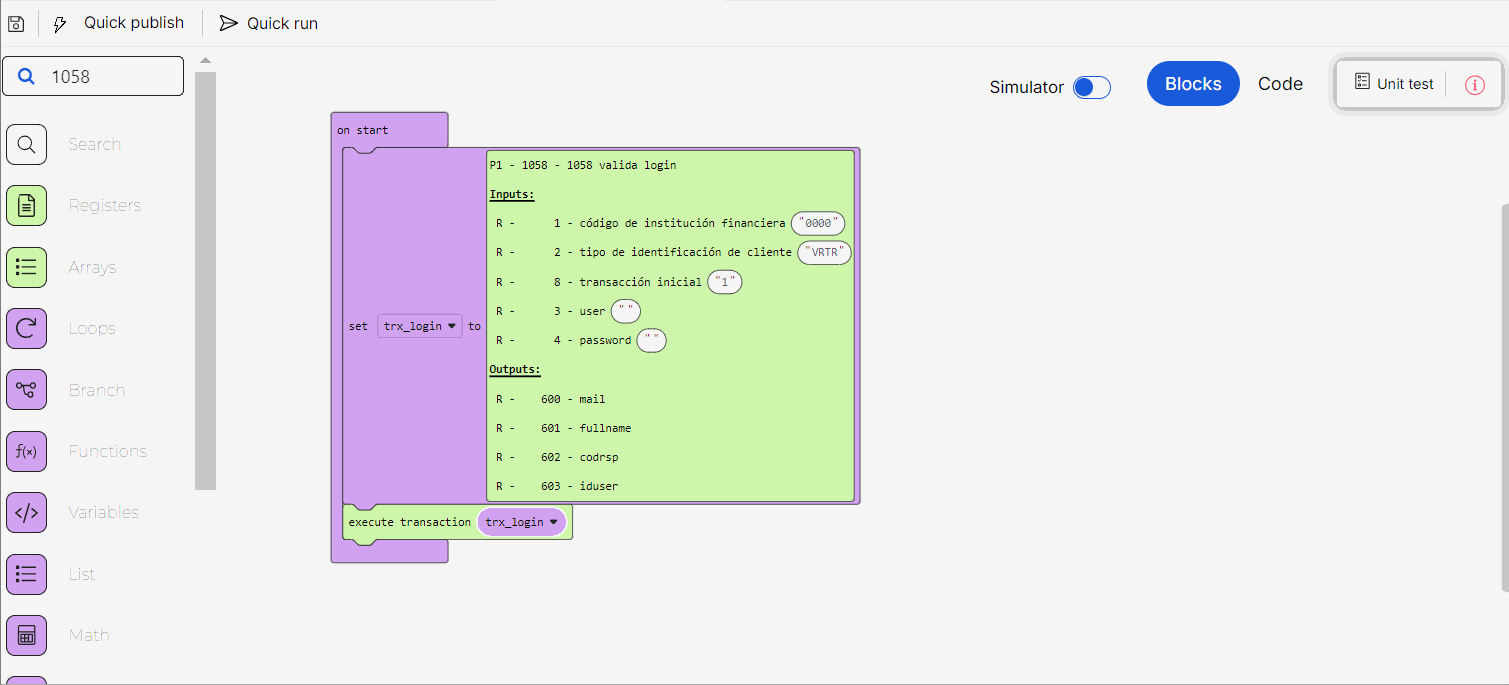
Selecciona la secuencia, el diseño y la vista de la pantalla landing que deseas abrir una vez validada la información. Para este ejemplo, selecciona S001, contents1 y V01 respectivamente.
Para configurar el error que define la respuesta de la app en caso de error en la información proporcionada, busca la categoría de Errors en el menú de bloques de la izquierda o usa la barra de búsqueda. Haz clic para abrir la categoría y ver las funciones disponibles. Arrastra el bloque on error with type al canvas, junto al bloque on start.
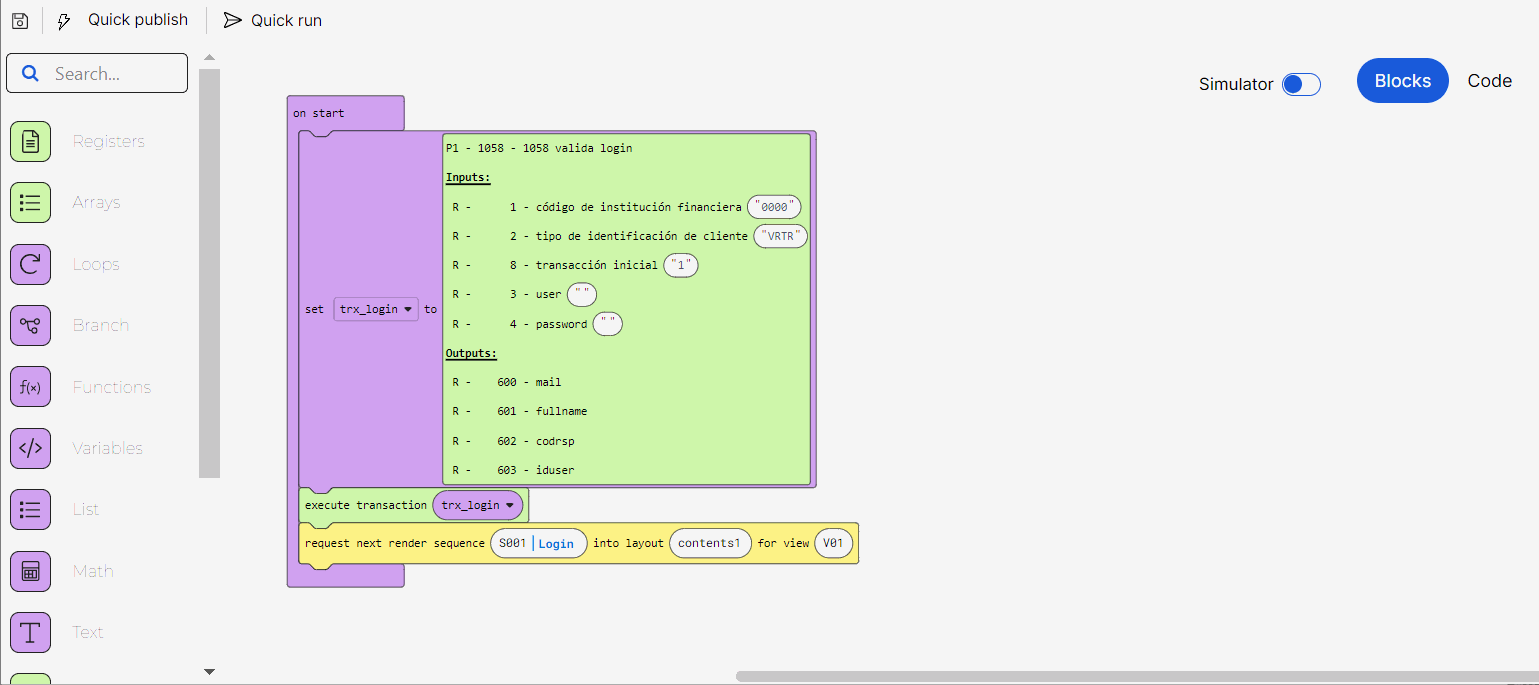
Selecciona error como tipo de error y completa el código de error definido para este tipo de errores en tu app. Para este ejemplo, configura B15.
Para agregar el mensaje de error que se mostrará al usuario, debes guardar el mensaje en un registro. Busca la categoría Registers en el menú de bloques de la izquierda o usa la barra de búsqueda. Haz clic para abrir la categoría y ver las funciones disponibles. Arrastra el bloque save register with value al canvas y conéctalo al bloque on error with type.
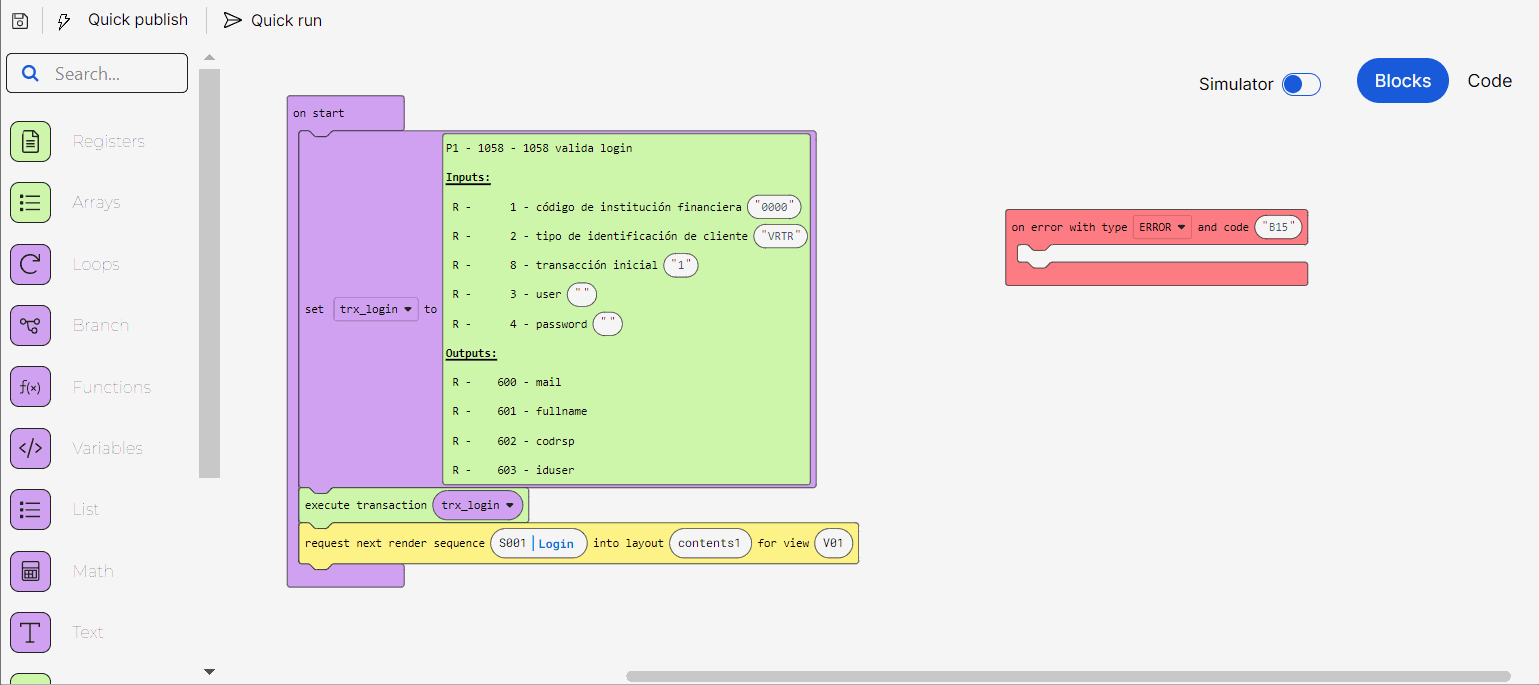
Define el registro donde se guardará el texto. Para este ejemplo, configura 1200. Este registro se añadirá al componente de pantalla donde se mostrará el mensaje.
Luego, para agregar el texto, busca la categoría Text en el menú de bloques de la izquierda o utiliza la barra de búsqueda. Haz clic para abrir la categoría y ver las funciones disponibles. Arrastra el bloque " " al lienzo y conéctalo al campo de valor del bloque save register with value.
Completa el bloque de texto con el mensaje de error. Para este ejemplo, define Usuario o contraseña inválidos.
Para seleccionar la acción a realizar una vez mostrado el mensaje de error, busca la categoría Next en el menú de bloques de la izquierda o usa la barra de búsqueda. Haz clic para abrir la categoría y ver las funciones disponibles. Arrastra el bloque request next lambda al canvas y conéctalo al bloque on error with type, debajo del bloque save register with value.
Selecciona el proceso lambda creado previamente para que se ejecute después de que se muestre el mensaje de error. Para este ejemplo, seleccione APP_ERROR_TRX.
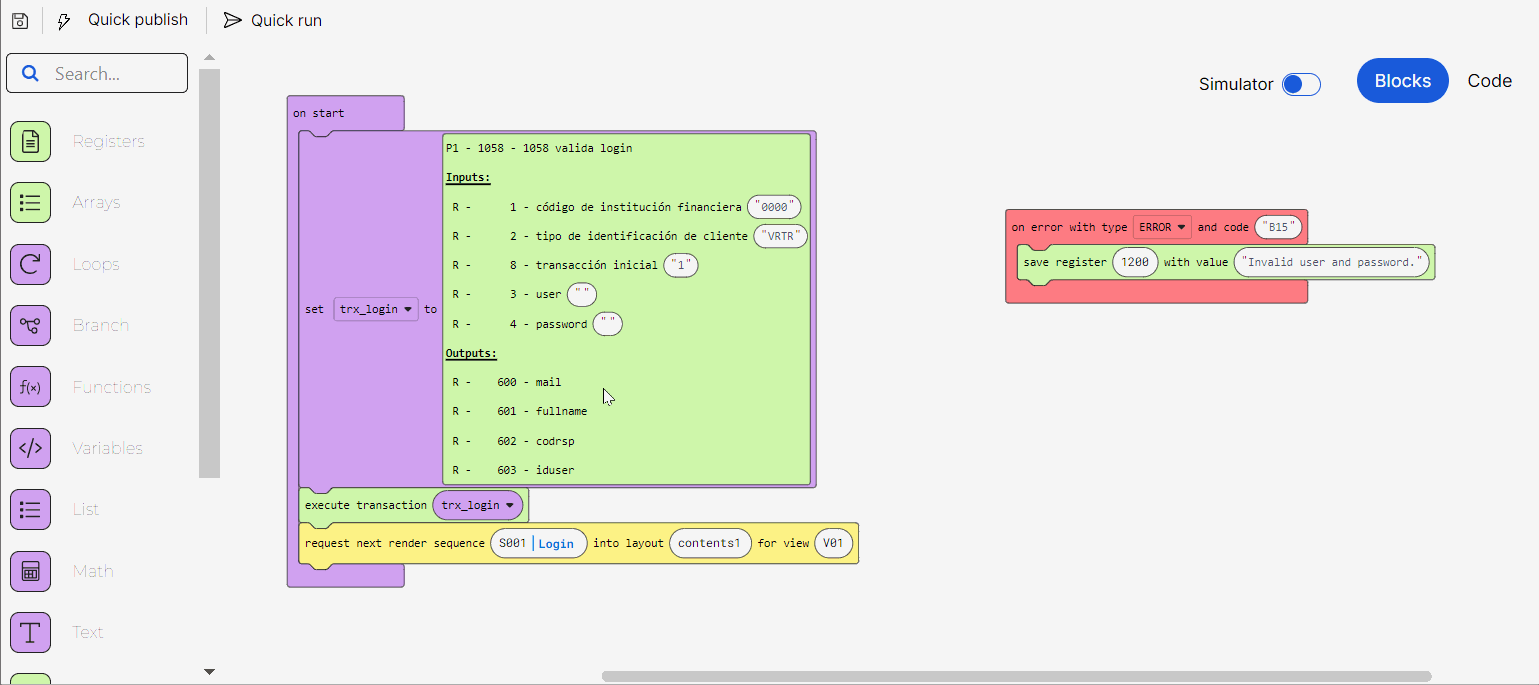
Antes de guardar, puedes ejecutar el proceso en el simulador para probar la lógica del proceso lambda y asegurarte de que funciona como se espera. Este paso es opcional.
Haz clic en Save en la barra de acciones. Se abrirá el modal para agregar el mensaje de commit, completa la descripción de los últimos cambios realizados y, si corresponde, los detalles del ticket de JIRA relacionado, luego haz clic en Save nuevamente para finalizar el proceso de creación